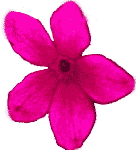Rozdz. 7 |
A. Uwagi do TotalCOMMANDER |
1. Instalacja programu TotalCOMMANDER |
Program ‘TotalCOMMANDER’ w swych nadal rozwijających się wersjach jest jednym z programów, które na co dzień oddają użytkownikowi nieocenione usługi. Chcielibyśmy skierować uwagę na mnóstwo funkcji, o których użytkownik programu może nawet nie wiedzieć.
a) Uwagi ogólne
Przy instalacji ‘TotalCOMMANDERa’ trzeba, jak to zawsze bywa, uważnie śledzić jego kolejne fazy. Program instalacyjny zapyta, czy instalować język TYLKO POLSKI, czy równolegle także wiele innych języków.
– Nie trzeba dopuszczać, żeby ikona programu miała znaleźć się w menu START
– Należy natomiast przyjąć sugestię, żeby ikona programu znalazła się na pulpicie. Ikonę tę przeniesiemy zaraz na pasek OFFICE’a.
– Jeśli utworzyłeś na nim TRZY inne paski, niechby ikona TotalCOMMANDERa znajdywała się na każdym z nich.
– Sama ikona TotalCOMMANDERA jest z dala widoczna. Narzuca się swym niebiesko-czerwonym wyglądem jako obraz ‘dyskietki’(zob. omawianą ikonę TotalCOMMANDERA wyż., na Ryc.4, nad nr 6 – Pasek OFFICE’a z programami ).
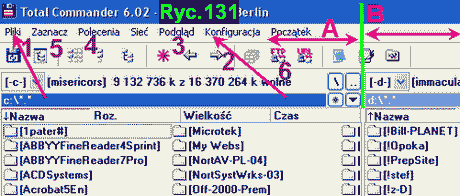
b) Ustawienia programu
Ogólny widok program TotalCOMMANDERa ukazany jest na Ryc.131.
Pierwszą rzeczą zaraz po zainstalowaniu TotalCOMMANDER jest jego właściwe ustawienie – zob. Ryc. 132.
– Otwieramy w menu górnego paska zakładkę: ‘KONFIGURACJA’, zob. Ryc.131, nr 2.
– Ukaże się rozwinięte menu, jak na Ryc.132.
– Klikniemy pierwszą zakładkę: ‘WYŚWIETLANIE’. Otwieramy ją.
– Tutaj trzeba dokonać istotnego zaznaczenia. Gdy po otworzeniu ‘Wyświetlanie’, z prawej strony ukaże się nowe okno, trzeba zaiksować PIERWSZĄ opcję: ‘POKAŻ PLIKI UKRYTE / SYSTEMOWE.
– Gdybyśmy tej opcji nie zaznaczyli, wiele istotnych file'ów będzie niedostępnych i nie będziemy nawet podejrzewali, że one istnieją. Należy do nich m.in. cały katalog Windowsa: ’FONTS’(czcionki).
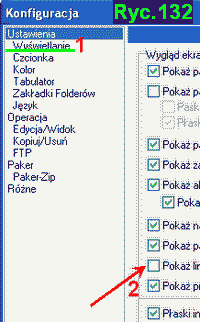
Pozostałe ustawienia mogą pozostać tak jak są ustawione przez autora programu.
Mimo to pozostaje jeszcze jedno zaznaczenie: to ukazane strzałką w miejscu na Ryc. 132, nr 2. Chodzi o opcję: ‘POKAŻ LINIĘ POLECEŃ’. Niechby to okienko pozostało BEZ zaznaczenia, tak jak to jest ukazane w tym wypadku na Ryc. 132, nr 2, czyli odmiennie niż to jest ustawione przez sam program.
c) Rzut oka na całość programu
Spoglądamy na GÓRNĄ część programu TotalCOMMANDERa, ukazaną na Ryc.131 (zob. wyż.: Górna część TotalCommandera ) ).
Jeśli pominiemy na razie omawianie poszczególnych funkcji rozwijanego menu tej części, zasadniczą cechą programu są ukazane DWA PANELE. Dzięki temu uzyskujemy dobry wgląd w to, co mieści się np. na partycji ‘C’ (lewy panel), a co na na partycji ‘D’ (prawy panel). Na Ryc.131 jest to ukazane jedynie częściowo – jako część ‘A’, i część ‘B’. Części są przedzielone na Ryc.131 zieloną kreską pionową u góry.

Równolegle ogarniamy wzrokiem DOLNĄ część TotalCommandera. Jest ona ukazana na Ryc.135. Tutaj widać wyraźniej dolną końcówkę dopiero co wspomnianych dwóch PANELI: A i B. Oraz szereg poleceń u samego dołu programu..
2. Funkcje dolnej części TotalCOMMANDERa |
a) Funkcje PIERWSZEJ dolnej części
Oto garść wyjaśnień w nawiązaniu do poleceń widniejących u DOŁU otwartego okna programu, jak to widzimy na dopiero co ukazanej Ryc.135 (zob. wyż.: TotalCOMMANDER - część dolna ).
a. F3 – PODGLĄD. Gdy klikniemy-zaznaczymy któryś z plików, a następnie naciśniemy czy to klawisz funkcyjny ‘F3’, czy też u dołu TotalCommandera zakładkę ‘F3 – PODGLĄD, ukaże się w tej samej chwili treść zawarta w owym pliku. Z tym że nie można wtedy w niej niczego zmienić.
b. F4 – EDYCJA. Gdy z kolei klikniemy w tę właśnie zakładkę, a jednocześnie zaznaczony jest któryś z file'ów, możemy treść jego ZMIENIĆ, tzn. go EDYTOWAĆ. Funkcja ta jest użyteczna zwłaszcza wtedy, gdy chodzi o jakiś file tekstowy (*.txt).
c. F5 – F5 – KOPIOWANIE. Ta funkcja TotalCOMMANDERa jest szczególnie często używana. Wystarczy którykolwiek z file'ów zaznaczyć(najdogodniej PRAWYM klawiszem) i kliknąć następnie na ‘F5’, a file ten zostaje natychmiast przekopiowany do drugiego panelu. Kopiowanie polega na tym, że plik POZOSTAJE na dawnym miejscu, a jednocześnie kopia jego zostaje przekazana-skopiowana zgodnie ze ścieżką wskazaną dla programu..
– Można oczywiście ZAZNACZYĆ chociażby i setki plików naraz i przekopiować je w wyznaczonym kierunku. Są różne sposoby ZAZNACZENIA plików, względnie całych katalogów. Wystarczy chociażby zaznaczyć pierwszy plik-katalog od góry, po czym nacisnąć klawisz SHIFT, i jednocześnie kliknąć np. całkiem u dołu któryś z file'ów, a zaznaczona zostaje cała kolumna file'ów danego panelu w TotalCOMMANDERZE.
– Po czym można: bądź kliknąć u dołu programu w: ‘F5 – KOPIOWAĆ’, bądź inaczej: po uprzednim puszczeniu myszy, i uchwyceniu kursorem całej zaznaczonej kolumny jeszcze raz – przeciągnąć ją po prostu do następnego panelu.
d. F6 – ZmPrzes. – Ta funkcja jest charakterystyczna. Są to właściwie DWIE różne, choć sprzężne, funkcje.
– Pierwsza dotyczy ZMIANY NAZWY danego pliku, względnie nawet całego katalogu. Gdy zmuszeni jesteśmy PRZEMIANOWAĆ jakiś plik, trzeba go najpierw ZAZNACZYĆ, po czym kliknąć u dołu TotalCOMMANDERa zakładkę właśnie owego ‘F6 ZmPrzes’, i wpisać w ukazującym się wówczas okienku zmienioną nazwę. Jeśli to ma być JEDYNIE zmiana nazwy pliku, trzeba oczywiście WYKREŚLIĆ najpierw całą ‘ścieżkę’, jaką program automatycznie ukazuje. Inaczej bowiem po dokonanej zmianie – plik ten zostaje natychmiast przeniesiony do drugiego panelu.
– Druga funkcja dotyczy PRZENIESIENIA zaznaczonego pliku na drugi panel. Różnica między KOPIOWANIEM a PRZENIESIENIEM plików polega na tym, że w przypadku PRZENIESIENIA – na dotychczasowym miejscu nie pozostaje z przeniesionego pliku NIC. Przeciwnie zaś, przy kopiowaniu – plik pozostaje na dawnym miejscu, a jedynie jego kopia dostaje się do drugiego panelu.
– Trzeba z wdzięcznością korzystać z udostępnionej tu funkcji PRZEMIANOWANIA, a z kolei PRZENIESIENIA całego czy to katalogu, czy pliku.
b) Funkcje DRUGIEJ dolnej części
W dolnym menu otwartego programu TotalCOMMANDERa widzimy jeszcze TRZY dalsze funkcje, jakie będzie można podejmować dzięki niemu na plikach i katalogach (zob. wyż.: Dolna część TotalCommandera ). Chodzi o funkcje często, a nawet bardzo często podejmowane.
a. F7 – UtwórzKatalog. Ileż wygody stwarza TotalCommander przez tę właśnie funkcję! Wystarczy kliknąć tę właśnie opcję u dołu programu: ‘UtwórzKATALOG’, a otworzy się okno, czekające na wpis NAZWY planowanego katalogu. W tej sytuacji nie trzeba uciekać się do sztuczek, by utworzyć nowy folder-katalog dopiero z pozycji ‘MÓJ KOMPUTER’, czy też na inne jeszcze sposoby.
– Funkcja ta służy doskonale również programowi WORD. Ilekroć dochodzimy do wniosku, że przydałby się nowy katalog na kolejne pliki, które treściowo by odpowiadały jakiejś nowej nazwie, wypada skorzystać z TotalCOMMANDER dla utworzenia takiego katalogu. Potem zaś, z pozycji już WORD'a, wystarczy w chwili tworzenia nowego PLIKU – wejść na odnośną partycję nowo-utworzonego katalogu. Gdy już w owym katalogu jesteśmy, chociażby na razie był zupełnie PUSTY, rozpoczynamy jego ‘zapełnianie’ plikami poprzez: WORD › PLIK › NOWY ..., korzystając z wdzięcznością z wcześniej utworzonego SZABLONU, np. A-4, czy A-5 – ze stronicowaniem, czy też bez niego(zob. wyż.: Tworzenie SZABLONU ).
b. F8 – USUŃ. Kolejna funkcja w menu u dołu TotalCOMMANDERa dotyczy usuwania – czy to katalogów, czy plików. Gdy zaznaczysz najpierw jakiś file lub katalog, a następnie klikniesz u dołu TotalCOMMANDERa w to właśnie miejsce, plik od razu zniknie. Jest to funkcja ‘DELETE = usuń’.
– Trzeba niestety z żalem stwierdzić, że zespół tworzący-doskonalący TotalCOMMANDERa dotąd nie wbudował w program funkcji jakżeż oczekiwanej: ‘UNDELETE’. Wcale nierzadko bowiem zdarza się, że stwierdzamy, iż przez ‘DELETE’ usunęliśmy jakiś file czy nawet katalog, tymczasem za chwilę się spostrzegamy, że stało się to omyłkowo. Niestety, usuniętego file'a z zasady odzyskać się nie da.
– Zwyczajnym ratunkiem może się wtedy okazać ucieczka czym prędzej do znajdującej się na PULPICIE ikony: ‘KOSZ’, jak o tym już wspomniano (zob. wyż.: Kosz ). Trzeba wtedy OTWORZYĆ ów KOSZ, klikając nań PRAWYM klawiszem myszy, wskazać polecenie ‘EKSPLORUJ’ i czekać cierpliwie aż się pliki stopniowo pootwierają. Gdy znajdziemy dopiero co skasowamy, trzeba go zaznaczyć, a PRAWYM klawiszem wskazać na: ‘PRZYWRÓCIĆ’. Jest to już jednak i czasochłonne, a efekt odzyskania skasowanego pliku nie jest całkiem pewny.
c. Alt + F4 – ZAKOŃCZ. Ostatnia zakładka na dolnym menu TotalCOMMANDERa dotyczy skrótu klawiszowego, o którym już wielokrotnie mówiono. Mianowicie chcąc zamknąć file, czy cały program WORD – i inne Windowskowskie programy, trzeba nacisnąć po kolei: Alt + F4.
3. Funkcje górnego menu TotalCOMMANDERa |
a) KONFIGURACJA: Ryc. 132, nr 2
Przenosimy się do górnej części programu TotalCOMMANDERa. Mamy przed sobą Ryc. 131(zob. wyż.: Górna część TotalCommandera ). Większość funkcji programu została na tej rycinie ponumerowana
– Poprzednio omówiliśmy już zasadniczą sprawę: właściwego ustawienia KONFIGURACJI (zob. wyż.: TotalCommander: konfiguracja ) i samego wyglądu TotalCOMMANDERa (zob. Ryc. 132, nr 2)
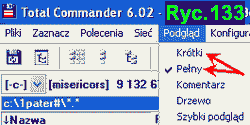
b) v
Menu ‘PODGLĄD’ jest rozbudowane. Szczególnie uyteczne są dwie górne zakładki tego rozwiniętego menu: ‘KRÓTKI’, względnie ‘PEŁNY’. Opcja ta dotyczy widoku-podglądu plików: zwięźle, z ukazaniem tylko istotnych danych wskazanego panelu, albo na odmianę: z podaniem jego szczegółów, tzn. informacji dotyczących DATY-GODZINY utworzenia pliku, danych co do ilości miejsca zajmowanego na partycji, a przede wszystkim pełnej nazwy plików tego panelu, czyli również ich ROZSZERZENIA (extension). Ileż razy ta właśnie funkcja może się okazać natychmiast potrzebna!
– Na to zadanie wskazują na Ryc.133 dwie strzałki czerwone: KRÓTKI – PEŁNY.
Gdy się wczytamy w rozwinięte MENU zakładki ‘PODGLĄD’, zauważamy jej przedziwne dalsze funkcje. Trzeba z nich korzystać w właściwym momencie, pamiętając że funkcje te SĄ wciąż dostępne. Zauważamy, że samo owo rozwinięte MENU jest podzielone na trzy oddzielone od siebie grupy.
– Chcielibyśmy zwrócić uwagę na tę ostatnią, dolną grupę funkcji ‘PODGLĄDU’. Funkcja tej części dotyczy UKŁADU katalogów i plików danego katalogu – według coraz innego kryterium:
a. Nazwa
b. Rozszerzenie
c. Czas
d. Wielkość
e. Nie posortowane
Jakże wdzięczni będziemy, gdy np. wśród 200 plików graficznych, przesyłanych dajmy na to na serwer (przy tworzeniu STRONY internetowej itp.), trzeba będzie ZARAZ zorientować się, który z file'ów został zmieniony-przerobiony o tej a tej godzinie-minucie-sekundie – w przeciwieństwie do innych plików, zmienionych ileś godzin wcześniej! Tę funkcję zapewni JEDNO kliknięcie w odpowiednią funkcję TotalCOMMANDERa.
Niemal u samego dołu omawianego rozwiniętego menu ‘PODGLĄD’ zauważamy polecenie: ‘ODWROTNY PORZĄDEK’. I ta funkcja jest jakżeż pożyteczna! W pewnej chwili spostrzegamy się, że pliki i katalogi otwartego panelu poukładały się NIE od A-Z, lecz od Z-A. Denerwuje to. Wystarczy wtedy tutaj właśnie kliknąć, a dany panel, który był aktualnie aktywny, ułoży się natychmiast w zadany mu sposób: rosnąco – czy malejąco.
c) PLIKI: Ryc. 131, nr 1
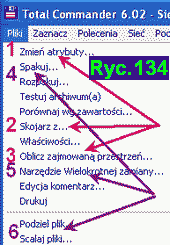
Kolejny punkt górnego menu TotalCOMMANDERa, to ten pierwszy z lewej strony: PLIKI (zob. wyż.: Górna część TotalCommandera ). Trzeba tę zakładkę ROZWINĄĆ i odczytać jej bogatą zawartość. Omawiane rozwinięte menu ‘PLIKI’ ukazane jest na Ryc.134, wraz z ponumerowaniem szczególnie ważnych funkcji, od 1-6. Oto garść szczegółów:
a. ZMIEŃ ATRYBUTY. Funkcja ta dotyczy ‘atrybutów’ w sam raz rozpatrywanego pliku. Gdy go klikniemy, a stwierdzimy, że jest on np. ‘ARCHIWIZOWANY’, albo z kolei ‘UKRYTY’, ‘SYSTEMOWY’ czyli nienaruszalny, możemy podjąć próbę, by te atrybuty zmienić, a przynajmniej ‘zneutralizować’. Co prawda może się okazać, że chociażbyśmy na poziomie TotalCOMMANDERa zmienili atrybut – pliku ‘TYLKO DO ODCZYTU’, tzn. WYŁĄCZONEGO z wszelkiej EDYCJI, skutek NIE zostanie osiągnięty. Atrybut jest bowiem tak bardzo związany z owym plikiem, że jakakolwiek ingerencja jest z góry wykluczona. Niemniej niekiedy zmiana taka jest możliwa, i trzeba podjąć próbę, gdy okoliczności do tego zmuszą.
b. Nr 4: SPAKUJ – ROZPAKUJ. Jest to funkcja w dużej mierze podobna do tej, jaką zamierzamy omówić w dalszym ciągu niniejszego rozdziału, gdy przejdziemy do programu WinRAR. Tutaj program TotalCOMMANDER daje nam szansę skompresowania i zde-kompresowania plików, albo i całych katalogów. Stąd też gdy dojdzie do nas jakiś skompresowany plik lub katalog, np. z zakończeniem *.zip, względnie *.rar, wystarczy w zasadzie ZAZNACZYĆ ów plik-katalog, po czym trzeba otworzyć TotalCOMMANDERA, i polecić mu na tym poziomie: ROZPAKUJ, lub: SPAKUJ.
c. ‘SKOJARZ Z ...’. Jest to jedna z ważnych, bardzo pożądanych funkcji TotalCommandera. Chodzi zwłaszcza o programy GRAFICZNE i wszelkiego rodzaju OBRAZKI, jakie nagromadzisz w komputerze. W przypadku niezbyt ostrożnego instalowania czy to IRFAN-VIEW, czy wielu innych programów, pojawia się w trakcie instalacji PYTANIE: czy chcesz skojarzyć instalowany program z takimi czy innymi ROZSZERZENIAMI plików. Z zasady należy odpowiedzieć ‘NIE’. Gdy w przypadku chociażby IrfarnView nie dokonasz przy instalacji właściwego wyboru, zobaczysz naraz wszystkie obrazki, jakie kiedykolwiek nagromadziłeś, z CZERWONYMI plamami charakterystycznymi dla programu IrfanView. Będzie cię to denerwowało, a możesz nie wiedzieć, KIEDY i dlaczego to nieprzyjemne zjawisko zaistniało itd.
– Na to jest właśnie omawiana w tej chwili funkcja TotalCOMMANDERa: ‘Skojarz z...’. Wydaje się, że szczególnie SPOKOJNE i ŁADNE są skojarzenia rozszerzeń wszelkich grafik z programem (jednym z możliwych) przeglądarki obrazków: ACD-Systems. Kroki jakie należy podjąć:
Otwórz TEN katalog, gdzie przechowujesz nagromadzone przez siebie zbiory obrazków. Kliknij PRAWYM klawiszem którykolwiek z nich, którego ROZSZERZENIE brzmi np. *.jpg Następnie otwórz TotalCOMMANDERA → PLIKI, a tutaj: ‘SKOJARZ Z...’. Jeśli masz zainstalowaną przeglądarkę obrazków: ACD-Systems, poszukaj u góry otwartego okna: ‘SKOJARZ Z’ (trzeba poszukać według alfabetu): ‘ACD-SEE JPG Image’. Kliknij po znalezieniu TEGO rozszerzenia: ‘JPG’ – z prawej strony na ‘OK’. W tym momencie WSZYSTKIE gdziekolwiek w twoim komputerze znajdujące się obrazki z rozszerzeniem *.jpg ZMIENIAJĄ swój wygląd na to, jakie proponuje w tym wypadku program ACD-SYSTEMS.
– Tę samą procedurę stosuj obecnie względem wszelkich innych ‘ROZSZERZEŃ’ obrazków: *.tif, *.gif, *.pcx, *.bmp, *.wmf, *.psd; itd. Po wykonaniu tych ‘SKOJARZEŃ’ stwierdzisz, jak to dobrze SKOJARZYĆ wymienione obrazy z JEDNĄ, a dobrą i przejrzystą przeglądarką graficzną!
d. ‘OBLICZ ZAJMOWANĄ PRZESTRZEŃ’. Ta funkcja przydaje się jakżeż często! Wystarczy kliknąć na jednym czy drugim panelu czy to pojedynczy katalog, czy wszystkie razem – i będą one ZAZNACZONE. W drugiej kolejności otworzysz-znajdziesz: TotalCommander → PLIKI → ‘OBLICZ ...’, i uzyskujesz niemal natychmiast informację o tym, ile bitów czy mega zajmuje dany plik, katalog, program itd.
– Jakżeż bardzo przyda się to, gdy będziesz kompilował pełny skład programów czy katalogów do ich NAGRANIA na płytkę! Najpierw trzeba będzie przygotować wszystko w odrębnym katalogu. W miarę jak przybywa treści do nagrania na programie NERO, sprawdzasz na bieżąco, ile cała kompilacja JUŻ wynosi bitów, i ile ci jesczcze miejsca starczy, żeby płytka była dobrze wykorzystana.
e. ‘Narzędzie WIELOKROTNEJ ZAMIANY ...’. I ta funkcja TotalCOMMANDERa jest jakżeż użyteczna, a mało kto wie o niej i z niej korzysta.
– Są programy, zwłaszcza internetowe, które systemowo domagają się, żeby wszystkie pliki były zapisywane MAŁYMI literami. Tymczasem możesz się nawet nie spostrzec, jak wiele twoich plików przybrało naraz wygląd DUŻYCH liter. Żeby wówczas przywrócić pierwotny wygląd nazw plików, KLIKNIJ dany plik, albo zaznacz WSZYSTKIE pliki danego katalogu – np. skrótem: PLUS (na klawiaturze numerycznej)
+ ENTER.
– Obecnie otwórz TotalCOMMANDERA, funkcję → PLIK → NARZĘDZIE wielokrotnej zamiany. W środku otwartego okna tej zakładki, mając ZAZNACZONE wszystkie pliki jednego czy drugiego panelu, kliknij dalej nieduże okno pt. ‘NIEZMIENIONE’. Otworzy się kolejne okno. Tutaj musisz dokładniej wybrać sprecyzowaną opcję, np. ‘PIERWSZA LITERA DUŻA’. Kliknij obecnie: ‘START’, i za sekundę zobaczysz uradowany, że wszystkie pliki zmieniły swą wygląd: PIERWSZA litera jest każdorazowo pisaną jako DUŻA LITERA, natomiast pozostałe – małymi literami.
f. ‘PODZIEL PLIK – SCALAJ PLIKI’ (zob. wyż.: TotalCommander – rozwinięte menu PLIK – pod nr 6 ). Ponownie stwierdzamy może ze zdumieniem, że taka funkcja ISTNIEJE i została tu na TotalCOMMANDERZE zaprezentowana: ‘PODZIEL plik, SCALAJ pliki’. Jeden raz więcej zobaczymy, że TAKĄ właśnie funkcję spełniać będzie przede wszystkim program ‘WinRAR’, który postaramy się poniżej omówić.
d) ZAZNACZ. Ryc. 131, nr 5
Gdy otworzymy TĘ kolejną opcję programu TotalCOMMANDER, wypada przystanąć przy funkcji TotalCOMMANDERA, zaznaczonej na Ryc. 131 pod nr 5 (zob. wyż.: Górna część TotalCommandera – zob. tamże, nr 5).
– Wymienione tutaj opcje, gdy tę zakładkę otworzymy, są łatwo zrozumiałe. Chodzi o różnego rodzaju coraz innych ZAZNACZEŃ.
– Niemal na samym końcu jest jeszcze jedno ‘ZAZNACZENIE’ – szczególnie użyteczne: ‘PORÓWNAJ KATALOGI’. Gdy masz np. 50 katalogów, ewentualnie z 300 plików w różnych katalogach, przy czym są one właściwie DUBLETAMI, a przecież niektóre pliki jednego czy drugiego katalogu różnią się między sobą, mimo iż w tej chwili nie jesteś w stanie powiedzieć, KTÓRE pliki między sobą się różnią.
– Uruchom wtedy tę właśnie funkcję: ‘PORÓWNAJ KATALOGI’. A stwierdzisz, jak to dobrze, że taka funkcja istnieje! Pliki nieco ODMIENNE jednego a drugiegu panelu będą zaznaczone w kolorze CZERWONYM !
e) POLECENIA. Ryc. 131, nr 4
Wracamy ponownie do Ryc.131, tym razem pod nr 4 (zob. wyż.: Górna część TotalCommandera ). Wśród szeregu przedziwnych funkcji TotalCOMMANDERa, jakich dostarcza rozwinięta TA zakładka: POLECENIA, szczególnie i bezpośrednio użyteczna jest ‘SZUKAJ’. Możesz zadać programowi nazwę poszukiwanego pliku, albo przynajmniej jego część, a TotalCOMMANDER znajdzie niebawem rzecz poszukiwaną. Jakżeż zbawienną okaże się niejednokrotnie ta właśnie funkcja!
Zakładka ‘POLECENIA’ niesie jednak jeszcze szereg innych funkcji, jakie by nam nawet nie przeszły przez myśl. Jest m.in. funkcja: ‘ETYKIETA DYSKU’ na którym aktualnie pracujesz.
– Dostępna jest funkcja, jakżeż często na bieżąco poszukiwana: ‘INFORMACJA o SYSTEMIE’. W tej chwili nie kojarzy ci się, na JAKIM by programie taką właśnie informację uzyskać: jaki w twoim komputerze jest np. procesor, jaka rozdzielczość ekranu, itd. Skorzystaj wtedy z wdzięcznością z TotalCOMMANDERa, funkcji: › POLECENIA › INFORMACJA o SYSTEMIE. Itd.
f) FTP: Ryc. 131, nr 6
Ponownie spoglądamy na Ryc.131, tym razem pod nr 6 (zob. wyż.: Górna część TotalCommandera ). Miejsce to jest ukazane na pasku MENU TotalCOMMANDERA dodatkowo ikoną ‘FTP’, tzn.: File-Transfer-Protocol: przekazywania np. STRONY internetowej na serwer, żeby treść twojej STRONY internetowej była osiągalna na całym świecie.
Jest to zatem niezmiernie ważna, a niemal nie przewidziana funkcja TotalCOMMANDERA. Nie trzeba odtąd posiadać żadnego odrębnego programu, by dokonać transferu plików na serwer, w rodzaju np. programu WS_FTP-LE itp. Funkcje te doskonale zastępuje, a nawet swoiście przewyższa poglądowością i łatwością użycia – program TotalCOMMANDER. Autor który tu pisze, od dawna korzysta jedynie z TEJ właśnie funkcji przesyłania pliku za plikiem na serwer: z TotalCOMMANDERa – z miejsca z dala widocznego na pasku MENU, w postaci ikony ‘FTP’.
Na tym kończymy tę część niniejszego, 7-go rozdziału ‘USTAWIEŃ PODSTAWOWYCH PROGRAMÓW KOMPUTERA’, które w tym paragrafie dotyczyły programu ‘TotalCOMMANDER’.
B. Uwagi do programu WinRAR |
1. Program WinRAR: dane ogólne |
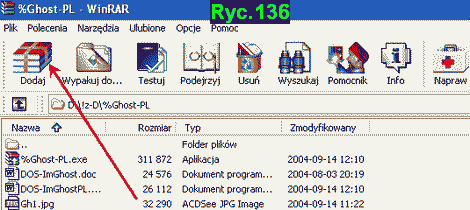
Program WinRAR służy do poddawania katalogów, lub samych plików – zabiegowi ‘kompresji’. Jest to kolejny, bardzo pożyteczny program. Przydaje się on częściej, niż by się początkowo wydawało.
Zabieg ‘kompresji’ polega na swoistym ‘ściśnięciu’ czy to katalogów czy file'ów do możliwie mniejszych rozmiarów.
– Z pomocą programu WinRAR można jednak dokonać nie tylko ‘kompresji’ katalogów-file'ów, ale ponadto dzielić zaznaczone katalogi czy pliki na tyle mniejszych części, ile użytkownik programowi ‘zada’.
Mamy przed sobą Ryc.136. Przedstawia on już otwartą – jedną z nowszych wersji WinRAR-a, mianowicie wersję 3.30. Sam w sobie program jest dzięki szeregowi czytelnych ikonek bardzo przejrzysty. Jest to ponadto POLSKA wersja tego międzynarodowego programu.
2. Kompresja i dzielenie z pomocą WinRAR |
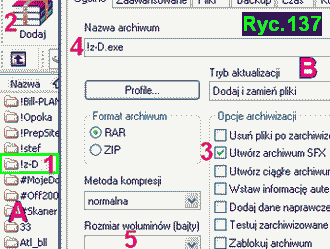
a) Działania wstępne
Gdy trzeba przeprowadzić kompresję plików lub katalogów, a ponadto podzielić skompresowany duży plik na części, musimy mieć POWÓD, który do tego zmusza. Częstym powodem staje się zamiar przesłania drogą emaila lub emailów jakiejś pracy, której nie da się przesłać w bieżącej postaci, gdyż plik jest zbyt duży jak na możliwości przepustowe modemu, a nawet łącza stałego.
a. Dla zaoszczędzenia sobie czasu należałoby najpierw skompresować całość katalogów-plików, które mają być przedmiotem podjętego działania, w formie JEDNEGO dużego pliku. Przekonamy się wtedy, ile bitów owa całość zajmuje, i wobec tego na ile części wypadałoby tę całość podzielić.
b. W tym celu trzeba po otwarciu programu WinRAR, wskazać-zaznaczyć programowi te pliki względnie katalogi, które zamierzamy skompresować i sprowadzić je do JEDNEGO pliku. Trzeba wskazać partycję, odnośny katalog względnie katalogi, pliki itd. – i je ZAZNACZYĆ.
c. Tak jest to ukazane na Ryc.137. Ukazuje ona DWA okna programu: A i B. Na oknie A został zaznaczony zielonym obramowaniem katalog: ‘!z-D’. Obok widać nr 1. Jest to krok wstępny, stąd nr 1.
d. Drugim krokiem jest, zgodnie z Ryc.137, nr 2. Tu u góry menu programu WinRAR widnieje z samego lewego brzegu ikona-synonim WinRAR-a, z objaśnieniem: ‘DODAJ’. Przez tę ikonie ‘DODAJE się’ uprzednio zaznaczone katalogi-pliki do zamierzanego procesu archiwizacji wybranych-zaznaczonych elementów.
e. Ryc.137, nr 3. Kolejny istotny krok, to zaznaczenie okienka nr 3 na Ryc.137: ‘UTWÓRZ ARCHIWUM SFX’. Dzięki temu WYNIK kompresji będzie miał ‘rozszerzenie’ w postaci: *.exe – albo też, jeśli programowi tak zadamy (zob. na lewo od czerwonej cyfry ‘3’), zarchiwizowany plik będzie miał ‘rozszerzenie’: *.rar , względnie jeszcze inaczej: rozszerzenie będzie występowało w formacie: *.zip.
– Radzi się wybierać pierwszą opcję, mianowicie żeby archiwum miało rozszerzenie: *.exe . Rozpakowanie całości będzie wtedy o wiele prostsze.
f. Ryc.137, nr 4. Na tym miejscu ustalamy dodatkowo, pod jaką NAZWĄ ma występować zarchiwizowany plik. Trzeba zostawić samo tylko ‘ROZSZERZENIE’, w tym wypadku: *.exe . Natomiast nazwa pierwszej części pliku będzie zależna OD NAS.

Jeśli nam NIE zależy na dzieleniu planowanego, może bardzo dużego pliku, klikniemy w tej chwili od razu w ‘OK’ u dołu programu. Z tą samą chwilą rozpocznie się procedura kompresji wszystkich zaznaczonych elementów. Zobaczymy to na oknie podobnym do Ryc.138.
– Ryc.138 pokazuje znowu DWA różne okna programu WinRAR: okno A, i C. W połowie okna ‘C’ widać dwa brunatne paski. Będą one wskazywały na procentowy przebieg dokonywanej kompresji.
U samej góry okienka ‘C’, na niebieskim brzegu tegoż okienka, widnieje napis: ‘TWORZĘ archiwum !z-D.part0012.rar’. Zauważamy, że użytkownik włączył w tym wypadku funkcję dzielenia całości na mniejsze pliki. Aktualnie powstaje 12-ty plik całości !
b) Kompresja oraz dzielenie na małe pliki
Gdy wiemy już, ILE miejsca w kilobitach zajmuje CAŁOŚĆ planowanej kompresji, możemy przejść do ustalenia rozsądnego PODZIAŁU tego ‘grubego’ pliku na drobniejsze pliki. Bierzemy pod uwagę np. przepustowość skrzynki pocztowej emailowej, porę dnia w której wysyłamy emaile, przeciążenie łączy internetowych itd. Musimy myśleć nie tylko o SWOIM komputerze i SWOICH możliwościach, lecz przede wszystkim pomyśleć o osobie, DO której mamy zamiar wysłać emailem, lub emailami – planowaną całość. Żeby ta osoba nie musiała nam złorzeczyć, że nasza przesyłka otwiera się i nie potrafi dojść ‘do końca’ przez 10, 20 i więcej minut, gdyż tak duży plik nie potrafi ‘przecisnąć się’ przez serwer i modem odbiorcy.
W tej sytuacji trzeba podjąć decyzję: PODZIAŁU całości na mniejsze file'e. Wspominaliśmy już o możliwościach przepustowych modemów itd. Należy stanowczo NIE przekraczać wielkości 500.000 kilobitów w jednorazowej przesyłce emailowej. Ale i ta wielkość jest już często stanowczo ZA DUŻA. Optymalnie wypada dzielić pliki na mniejsze, po 300.000 kB, ewentualnie np. 350.000 kB.
– W tym celu uruchomiamy kolejną ważną funkcję programu WinRAR'u, jak to widać na Ryc.137, nr 5 (zob. wyż.: WinRAR - okno 2 ).
a. Spoglądamy na Ryc.137, nr 5. Wskazane okienko występuje pod tytułem: ‘Rozmiar woluminów [bajty]’. Okienko to trzeba otworzyć. Jeśli mamy licencjonowaną wersję WinRAR-a, od nas będzie obecnie zależało, na ILE części podzielimy jakiś duży plik. Wpisujemy po prostu w otwierające się okno cyfrę, np. 350000, i nic więcej. Nadal sprawdzamy, czy dobrze jest ‘zaiksowane’ okieneczko Ryc.137, nr 3. Dotyczy ono polecenia, żeby PIERWSZY skompresowany plik miał rozszerzenie *.exe – czyli był gotowy do SAMO-ROZPAKOWANIA się.
b. Obecnie klikniemy jeszcze u dołu opcję potwierdzającą dokonane wybory: ‘OK’.
.
c. Rozpoczyna się proces kompresji – a jednocześnie dzielenia dużego pliku – na tyle całości, ileśmy programowi zadali. W oknie ‘C’ (zob. wyż.: WinRAR - okno 3 ) będziemy mogli obserwować, jak przebiega proces kompresji i jednocześnie DZIELENIA na pliki po tyle a tyle kilobitów, ileśmy programowi zadali. Informacja na ten temat ukaże się na górnym niebieskim pasku okna ‘C’ na Ryc.138.
Wypada jeszcze dodać, że program WinRAR potrafi dzielić duży plik na mniejsze jednostki JEDYNIE wtedy, gdy korzystamy z opcji w kierunku *.rar. Natomiast WinRAR – NIE dzieli dużego pliku, którego rozszerzenie brzmi: *.zip
3. ROZPAKOWANIE skompresowanych plików |
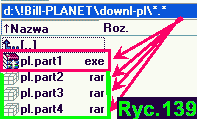
a) Emaile z podzielonymi plikami
Gdy chciałbyś przesłać emailem całość ‘na drobne’ podzielonych plików za pomocą WinRAR-a, trzeba obecnie wysłać TYLE emailów, ile jest plików owej całości. Chodzi o to, żeby pojedynczy email stanowczo NIE przekraczał ilości np. ok. 400.000 kilobitów.
Przygotuj zatem tyleż emailów, na razie ich NIE wysyłając. Po dołączeniu jako ‘attachment’ (Spinki-załącznika) kolejnych emailów, ZAPISZ je jedynie – i na razie ich NIE wysyłaj. Dla ZAPISANIA emaila wystarczy gotowe do wysyłki okno kliknąć 2x szybko w GÓRNYM lewym ROGU. Email POWINIEN zejść w tej samej chwili do folderu: ‘KOPIE ROBOCZE’(zob. wyż.: Przygotowanie seryjnej wysyłki emailów ).
– Niektórzy początkowi komputerowcy nie mogą zrozumieć, czemu trzeba przesłać komuś aż TYLE emailów jakiejś skompresowanej całości. W każdym razie NIE wystarczy wysłać emailem TYLKO pierwszy ze skompresowanej serii, ten który się kończy rozszerzeniem: *.exe .
Jeśli uzyskujesz połączenie z internetem tylko przez MODEM, a nie przez ŁĄCZE STAŁE, poczekaj z wysyłką do późnych godzin wieczornych. Sama wysyłka zajmie być może wiele minut. Chodzi o oszczędność impulsów telefonicznych.
– Gdy nadejdzie odpowiednia pora, zacznij obecnie wysyłanie PRZYGOTOWANYCH emailów, z których do każdego jest dodany w formie SPINKI-załącznika kolejny cząstkowy plik planowanej całości.
– Trzeba oczywiście kolejne emaile wyraźnie PONUMEROWAĆ: zarówno jako informacja dla odbiory, jak i dla siebie samego, żeby można było sprawdzić, czy nadeszła istotnie całość, czy też którejś części z dużego podzielonego pliku nie brakuje.
– Jeśli całość przesyłki seryjnej przygotowałeś już WCZEŚNIEJ, nie będzie obecnie problemu, a trzeba tylko przypilnować, żeby odchodził z twego komputera jeden po drugim.
b) Rozpakowanie zbioru podzielonych plików
A oto działania, jakie trzeba podjąć, żeby ROZPAKOWAĆ dajmy na to: 10 plików, jakie powstały w wyniku podziału z pomocą programu WinRAR'a jakiegoś dużego pliku na file'e drobniejsze:
a. A oto działania, jakie trzeba podjąć, żeby ROZPAKOWAĆ dajmy na to: 10 plików, jakie powstały w wyniku podziału z pomocą programu WinRAR'a jakiegoś dużego pliku na file'e drobniejsze:
b. Wkopiuj do tego folderu wszystkie kolejno ponumerowane file'e, jakie utworzy3 WinRAR przy kompresji i zarazem dzieleniu du¿ego pliku – na ile¶ mniejszych.
c. Wkopiuj do tego folderu wszystkie kolejno ponumerowane file'e, jakie utworzył WinRAR przy kompresji i zarazem dzieleniu dużego pliku – na ileś mniejszych.
d. Ten właśnie file trzeba obecnie 2x kliknąć. W tej chwili rozpocznie się samoistnie dokonująca sią dekompresja wszystkich file'ów.
e. Nowa CAŁOŚĆ znajdzie się jednak w NOWYM FOLDERZE – tego samego katalogu, który służył do zgromadzenia wszystkich cząstkowych plików. Trzeba zatem ten NOWY folder obecnie OTWORZYĆ. Tym samym zobaczysz ponownie wszystkie katalogi i file'e, które poprzednio skompresowałeś.
C. Skorzystać z programu GHOST |
1. Wyjaśnienie do Norton-GHOST |
a) Norton-GHOST: informacje wstępne
Program GHOST, który obecnie przedstawimy, i do którego już parokrotnie nawiązywano, jest podprogramem działającym sprzężnie z rozbudowanym programem zachowawczym NORTON SystemsWorks 2003 – firmy Symantec-Corporation. Jednym z podprogramów jest Norton Anti-Virus, a inny, który pragniemy właśnie przedstawić, to podprogram ‘Nortona-GHOST’. Angielski rzeczownik ‘ghost’ oznacza ‘DUCH’. Ikoną tego programu jest właśnie ‘duch’-straszydło..
Zadaniem programu GHOST jest przede wszystkim utworzenie tzw. ‘OBRAZU’ czy to całego harddisku (dysku twardego), czy – tym lepiej – którejś z jego partycji. Szczególnie wskazane jest utworzenie ‘OBRAZU’ partycji ‘C’. Na tej partycji powinny być zainstalowane wszystkie zasadnicze programy komputera, mianowicie: Windows-XP, Microsoft Office-XP z jego podprogramami, w tym szczególnie WORD i wieloma innymi, potrzebnymi do pracy na co dzień. Jak już też parokrotnie podkreślano, na partycji ‘C’ NIE powinno być ŻADNEGO pliku własnych prac użytkownika.
b) OBRAZ partycji – Dyskietka STARTOWA – zabezpieczenia
W obliczu zdarzających się nieoczekiwanych, niemal ‘sekundowo’ pojawiających się awarii, ogromną pomocą i ratunkiem okaże się program GHOST. Program ten służy do następującego celu:
a. Punktem startu jest chwila, gdy podstawowe programy zostały ZAINSTALOWANE, tzn. gdy istnieje pewność, że komputer aktualnie nie jest ZAWIRUSOWANY, gdy zostały wprowadzone wszelkie INNE zasadnicze programy, które będą służyły w pracy na co dzień, i gdy użytkownik sprawdził, że NIE ma żadnych błędów instalacyjnych, ewentualnie zostały one w międzyczasie USUNIĘTE-naprawione.
b. Zaleca się bardzo, by w tej chwili utworzyć z pomocą programu GHOST tzw. OBRAZ partycji ‘C’.
– Inne PARTYCJE zostają z owego ‘OBRAZU’ oczywiście WYŁĄCZONE. Każda ‘inna’ partycjan jest miejscem właściwym, gdzie użytkownik przechowuje SWOJE własne zapisy i prace. Te zaś wciąż się zmieniają.
c. Jako czynność WSTĘPNA do tych działań zostaje utworzona specjalna DYSKIETKA STARTOWA programu GHOST. Jej zadanie polega na WYMUSZENIU na Windowsie-XP zejścia do poziomu ‘DOS’, którego w Windows-XP NIE ma (program DOS pełnił w dawnych programach rolę niejako ‘kręgosłupa’ dla pozostałych programów. Wspomniana dyskietka STARTOWA służy w razie awarii do URUCHOMIENIA komputera z pozycji napędu ‘A’. Dzięki tej dyskietce, zaopatrzonej w odpowiednie sterowniki, zostaje uruchomione NADGRYWANIE na aktualnie uszkodzoną partycję ‘C’ – TEN obraz tejże partycji, jaki został utworzony w chwili utworzenia owego OBRAZU, czyli gdy komputer był sprawny, NIE uszkodzony.
– Samo ‘nadpisanie’ trwa na ogół ok. 15 minut: zależnie od tego, ile ‘GIGA’ zajmowały programy, objęte utworzonym ‘OBRAZEM’ partycji ‘C’.
– Z chwilą gdy wspomniane ‘nadpisanie’ zostało ukończone, można komputerem posługiwać się jakby ‘nowo-narodzonym’. Nie będzie śladu po uszkodzeniach, zawirusowaniu, czy innych, chociażby bardzo poważnych uszkodzeniach systemu Windows itd.
d. W przewidywaniu sytuacji awaryjnej trzeba jednak przypilnować, żeby na partycji ‘C’ rzeczywiście NIE znajdowały się żadne prace WŁASNE użytkownika. Co więcej, wypada regularnie przekopiowywać z partycji ‘C’ takie zapisy jak:
– Wszystko co w jaki bądź sposób dostaje się programowo do katalogu: ‘MOJE DOKUMENTY’. Chodzi m.in. o ‘MOJE OBRAZY’, ‘MOJE DOKUMENTY’ tekstowe, itd.
– Trzeba za wczasu przekopiować z partycji ‘C’ i umieścić gdzie indziej:
– Książkę Adresową;
– Całą zawartość folderów z OUTLOOK-EXPRESS, o czym już obszernie mówiono (zob. wyż.: Kopia Adresów i Folderów Skrzynki Outlooka ).
– Trzeba zabezpieczyć-przekopiować zainstalowane w międzyczasie FONTY (kroje czcionek). W tym wypadku najlepiej przekopiować po prostu cały folder: WINDOWS-XP → FONTS – na inną partycję, np. skopiować go do katalogu: KOMPUTER.
Gdy bowiem uruchomione zostaje NADPISYWANIE na uszkodzoną partycję ‘C’ – jej OBRAZU z dnia instalacji, lub re-instalacji wszystkich programów, zostanie bezwzględnie NADPISANE również wszystko, czego jeszcze NIE było w chwili utworzenia owego OBRAZU partycji ‘C’, być może z niepowetowanym żalem użytkownika, który nie zadbał o przekopiowanie na czas dopiero co wymienionych elementów.
2. Dyskietka STARTOWA GHOST |
a) Kluczowa funkcja Dyskietki STARTOWEJ
Dyskietka STARTOWA programu GHOST pełni w programie Norton-GHOST zbawienną rolę. Chodzi szczególnie o sytuacje, gdy do komputera w ogóle ‘nie można się dostać’. Dyskietka ta, zaopatrzona w niezbędne sterowniki, wymusza na komputerze zejście do samych ‘korzeni’ jego ustawień, wiodąc następnie do NADPISANIA na partycji ‘C’ – tego wszystkiego, co i jak na nim się znajdowało w chwili, gdy OBRAZ dysku został utworzony.
Oto działania, jakie trzeba podjąć, by utworzyć dyskietkę awaryjną programu GHOST. Zakładamy oczywiście, że program NORTON-GHOST-2003 został uprzednio zainstalowany, i to właśnie na partycji ‘C’.
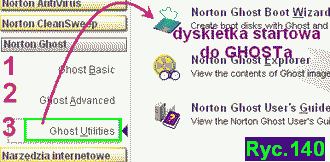
b) Utworzenie dyskietki STARTOWEJ GHOST
a. Otwórz Norton SystemWorks (2003) – w jego podprogramie GHOST, jak na Ryc.140, nr 3. Otwarte okno GHOST'a ukazuje swoje 3 zasadnicze funkcje:
1) Ghost BASIC – ta część będzie służyła do utworzenia OBRAZU dysku;
2) Ghost Advanced – ta część służy klonowaniu obrazu dysku i innych wyspecjalizowanych zadań;
3) Ghost UTILITIES, tzn. ‘użyteczności’. Wśród nich widnieje na pierwszym miejscu zadanie utworzenie dyskietki zdolnej doprowadzić komputera do zastartowania.
– O taką dyskietkę chodzi nam w tej chwili.
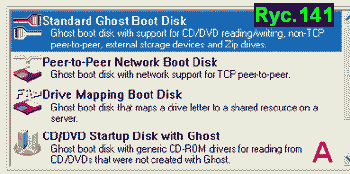
b. Gdy więc kliklniemy miejsce wskazane na Ryc.140 – nr 3, zobaczymy okno podobne do tego z Ryc.141. Jest tu ukazanych kilka możliwości utworzenia płytki względnie dyskietki, zdolnej do zastartowania komputera.
– Nas interesuje pierwsza z ukazanych możliwości od góry: ‘Standard GHOST Boot Disk’ = Standardowa dyskietka GHOST'a, zdolna do zastartowania komputera.
– U dołu okna Ryc.141 (na niniejszej rycinie NIE jest to ukazane)pojawia się zachęta: ‘DALEJ’ (ang.: NEXT). Klikniemy to: DALEJ.
c. Ukaże się okno, którego tu nie kopiujemy. Program zapytuje, czy użytkownik korzysta z połączenia typu USB, czy też podłączenie następuje przez wyjście LP1, a wreszcie pyta program o zaporę ogniową (firewire).
– Przyjmujemy zaznaczenie STANDARDOWE sugerowane przez program: tzn. że NIE korzystamy ze wsparcia ze strony zewnętrznych urządzeń.
– Również tutaj klikniemy u dołu ‘DALEJ’, przyjmując opcję zasugerowaną przez program GHOST, że pragniemy utworzyć dyskietkę w formacie PC-DOS (Use PC-DOS = Use PC-DOS = użyj DOS'u komputera osobistego)). Po kliknięciu u dołu ‘DALEJ’ pokaże się kolejne okno:
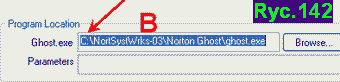
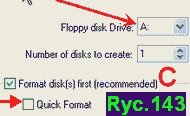
d. Zobaczymy obecnie okno podobne do tego z Ryc.142. Okno to weryfikuje poprawność dostrzeżonej instalacji samego w sobie PROGRAMU: ‘Norton SystemWorks-2003’ na partycji ‘C’, łącznie z zainstalowanym tamże podprogramem: ‘Norton GHOST’.
– Okno to określamy w serii kroków dla utworzenia dyskietki STARTOWEJ GHOST, jako okno nr B. Poprzednie okno, tzn. Ryc. 141, miało sygnaturę okna ‘A’.
e. Gdy klikniemy ‘DALEJ’, zobaczymy kolejne okno – w naszej sygnaturze okno ‘C’, Ryc.143. Tutaj program GHOST upewnia się, że wiążemy dyskietkę STARTOWĄ z napędem ‘A’.
– Jednocześnie zaś okno to, którego fragment ukazujemy, zachęca z całą mocą, żeby tę dyskietkę SFORMATOWAĆ w głąb, NIE ograniczając się zatem do ‘prędkiego formatowania’, polegającego na samym tylko powierzchownym wymazaniu aktualnych zapisów dyskietki. Z tego względu widzimy u dołu okna Ryc.143 – czerwoną strzałkę przed PUSTYM okienkiem ‘Quick Format’. Znaczy to, że okno to winno pozostać NIE zaznaczone!
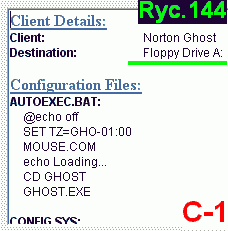
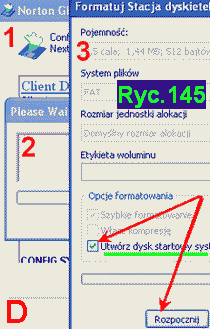
f. Po kliknięciu ‘DALEJ’ ukaże się kolejne okno, którego znaczną część tu przedstawiamy, zob. Ryc.144, według naszej sygnatury: ‘C-1’. Program GHOST informuje niniejszym, że WYMIENIONE tu sterowniki zostaną wkopiowane na dyskietkę STARTOWĄ, którą zamierzamy utworzyć. One to wymuszą na WINDOWS-XP zejście do poziomu samych ‘korzeni’, czyli ‘DOS’, żeby zainicjować nadpisywanie poprzednio utworzonego OBRAZU partycji ‘C’..
g. Przechodzimy ‘DALEJ’, a ukaże się kolejne okno, zob. Ryc.145, według naszej sygnatury okno ‘D’. Jest to właściwie zespół TRZECH okien, które na siebie nawzajem zachodzą.
– Okno nr 1 jest tym samym, jakie ukazało się na Ryc.144: wyliczenie sterowników, jakie zostaną wkopiowane na dyskietkę znajdującą się w tej chwili w napędzie ‘A’.
– Okno nr 1 jest tym samym, jakie ukazało się na Ryc.144: wyliczenie sterowników, jakie zostaną wkopiowane na dyskietkę znajdującą się w tej chwili w napędzie ‘A’.
– Okno nr 3, nakładające się na dwa poprzednie okna, obrazuje przebiegający właśnie proces ‘głębokiego’ FORMATOWANIA dyskietki STARTOWEJ w napędzie ‘A’.
– Na kolejnych polach-wierszach okna można odczytać coraz inne informacje dotyczące dyskietki oraz innych danych związanych z planowaną akcją.
– U dołu tego trzeciego okna widać jeszcze dwie czerwone strzałki: jedna informuje przez ‘zaiksowanie’, że chodzi o utworzenie DYSKU STARTOWEGO systemu MS-DOS, natomiast druga strzałka ukazuje całkiem na dole sygnał, że użytkownik jest gotów KLIKNĄĆ ukazane tutaj ‘ROZPOCZNIJ’, by zainicjować formatowanie omawianej dyskietki STARTOWEJ w napędzie ‘A’.
– Użytkownik NACIŚNIE więc to ‘ROZPOCZNIJ’: formatowanie się rozpoczyna.
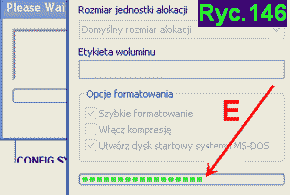
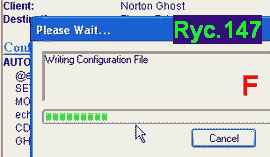
h. Postępujący proces formatowania dyskietki STARTOWEJ ukazany jest na Ryc. 146. Jest to według naszej sygnatury okno ‘E’.
– Gdy formatowanie dyskietki dobiegnie końca, pojawi się informacja: FORMATOWANIE ZAKOŃCZONE.
1. Program stawia wobec dwóch alternatyw: ‘ROZPOCZNIJ’, czyli pyta, czy należy formatować jeszcze inną dyskietkę itd.
2. Ewentualnie zapytuje, czy chcesz na tym poprzestać, czyli w tej chwili chodzi o: ‘ZAMKNIJ’.
– Klikniemy tę drugą opcję: ZAMKNIJ.
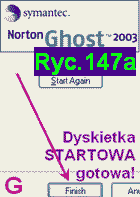
i.Z tą samą chwilą pojawia się kolejne okno – zob. Ryc.147: sformatowana w międzyczasie dyskietka STARTOWA zostaje ZAPISANA przez program GHOST i zaopatrzone w istotne sterowniki, nieodzowne do wykonywania zleconego sobie zadania: nadpisania OBRAZU partycji..
– Pojawi się wstępna informacja: ‘Writing floppy disk system files’, tzn. ZAPSIUJĘ pliki systemowe na dyskietkę, oraz pozostałe, które pozwolą programowi Norton-GHOST wykonać potężne zadanie: nadpisania utworzonego OBRAZU na partycję ‘C’.
j. Zwieńczeniem zakończonego formatowania omawianej DYSKIETKI STARTOWEJ GHOST, wraz z wkopiowaniem na nią sterowników programu GHOST dla wykonania zleconych sobie zadań, jest ostatnie okno w tej serii: Ryc.147a. Według naszej sygnatury jest to okno ‘G’. Program jedynie informuje, żeby kliknąć u dołu dla przypieczętowania spełnionego zadania – w opcję ‘FINISH’, na które wskazuje strzałka u dołu.
– Chyba żeby użytkownik zamierzał formatować obecnie jeszcze inną podobną dyskietkę. Program umożliwia to pytając: ‘START AGAIN’: Zastartuj całą procedurą JESZCZE RAZ ...
– Nam nie jest to jednak potrzebne, toteż wychodzimy z TEJ części programu GHOST.
Odtąd będzie można posługiwać się DYSKIETKĄ STARTOWĄ programu GHOST ilekroć zajdzie potrzeba. Chociażby użytkownik utworzył w międzyczasie coraz inny, kolejny ‘OBRAZ’ partycji C.
– Wypada jeszcze dodać, że należy program Norton-GHOST najlepiej NIE UAKTUALNIAĆ, chociaż będzie się wciąż dopominała o to funkcja Nortona: ‘LiveUpdate’. Mogłoby się bowiem zdarzyć, że NOWSZA wersja GHOST'a nie odczyta poprawnie zapisu z dyskietki utworzonej na programie Norton-GHOST z czasu, gdy utworzyliśmy OBRAZU partycji ‘C’.
– Powiadają też, że wersja Norton SystemWorks-2003 ma najlepiej rozwiniętą funkcję tworzenia OBRAZU dysku-partycji. Toteż chociażby z tego względu NIE trzeba tu niczego UAKTUALNIAĆ.
c) Weryfikacja POPRAWNOŚCI utworzonego OBRAZU partycji C
Program GHOST przewiduje jeszcze możliwość WERYFIKACJI już utworzonego OBRAZU partycji. Chodzi o sprawdzenie, czy z pomocą DYSKIETKI STARTOWEJ, program będzie w stanie ODCZYTAĆ poprawnie utworzony OBRAZ danej partycji.
Przeprowadzenie tego rodzaju operacji NIE jest już konieczne.
– Gdyby ktoś CHCIAŁ sprawdzić poprawność utworzonego OBRAZU partycji ‘C’, będzie musiał w pewnym momencie dokonać INNYCH wyborów, aniżeli te ukazane są poniżej na Ryc.154 (zob. wyż.: GHOST. Obraz partycji ‘6’, okno 7 ). Nie będziemy tu o tym szczegółowo mówili.
– Wystarczy że zaznaczymy, iż na Ryc.154, na poziomie jego okna nr 2, trzeba w takiej sytuacji wybrać: ‘CHECK’ (= sprawdzaj-weryfikuj. Czyli trzeba będzie zejść o 1 piętro niżej, aniżeli to jest ukazane na Ryc.154, nr 2), po czym trzeba na poziomie okna nr 3 wybrać: ‘TO IMAGE’ (= idź do OBRAZU, tzn. wznieś się o 1 piętro wyżej, aniżeli to jest zaznaczone na Ryc.154, nr 3).
3. Utworzenie OBRAZU partycji-dysku C |
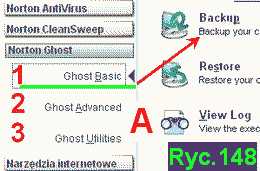
Przechodzimy do samego utworzenia omawianego ‘OBRAZU’ partycji ‘C’. Oto działania, jakie trzeba będzie podjąć:
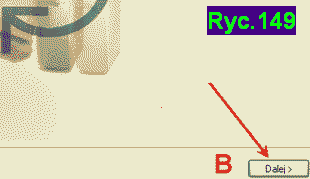
a. Otwieramy ponownie ‘Norton SystemWORKS-2003’ – na jego podprogramie: GHOST. Przed nami otwiera się znany już obraz, przybliżony przez Ryc.148. Jest to pierwsze okno z kolejnej serii okien, jakie staną przed nami.
– W przeciwieństwie do dopiero co omówionego utworzenia DYSKIETKI STARTOWEJ GHOST, interesuje nas w tej chwili opcja pod nr 1 (na Ryc.148), podkreślona zieloną linią i strzałką w prawo do góry: ‘Backup your Computer to a Ghost image file’ = Twój komputer utworzy plik stanowiący OBRAZ dysku.
b. Gdy tę zakładkę klikniemy, ukaże się okno, którego fragment widać na Ryc.149. Program poleca na razie kliknąć opcję zaznaczoną strzałką u dołu okna ‘B’ aktualnie rozpatrywanej serii okien: ‘DALEJ’.
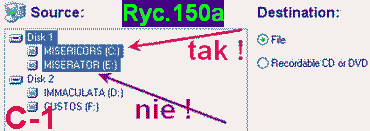
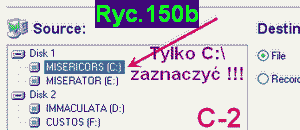
c. Dalszy ciąg – to dwa bliźniaczo do siebie podobne okna: Ryc.150a, oraz Ryc.150b. Program PYTA użytkownika, żeby wskazał dokładnie tę PARTYCJĘ, której OBRAZ program GHOST(= ‘Duch’) ma utworzyć. Można oczywiście utworzyć obraz każdego innego dysku, względnie każdej innej partycji. Celowe jest jednak utworzenie OBRAZU partycji (względnie dysku) ‘C’ – i TYLKO tej właśnie partycji. Na niej bowiem mieszczą się same PROGRAMY, które w razie potrzeby można zainstalować ponownie. Pilnujemy natomiast zazdrośnie tego, żeby ŻADNA nasza osobista praca NIE znalazła się przypadkiem na dysku C, lecz stanowczo na INNEJ partycji tego samego dysku, względnie na drugim dysku.
– Sam w sobie PROGRAM Norton-GHOST zasugeruje najprawdopodobnie zaznaczenie takie jakie widzimy na Ryc.150a. Program ‘zobaczył’ po swojemu, że w tym konkretnym komputerze znajdują się DWA różne DYSKI, przy czym tak jeden, jak drugi jest podzielony na DWIE partycji, tak jak je widzimy na Ryc.150a (Dysk 1: partycja C: Misericors; partycja E: Miserator; oraz Dysk 2: partycja D: Immaculata; partycja F: Custos).
–My natomiast NIE CHCEMY dopuścić, żeby GHOST utworzył ‘OBRAZ’ obydwu partycji Dysku 1, lecz samej tylko partycji ‘C’. Inaczej zniszczylibyśmy sobie wszystko, co w międzyczasie zapisaliśmy jako NASZĄ pracę m.in. na partycji ‘E’, będącej drugą częścią pierwszego harddisku.
– Toteż spieszymy prędko i OD-klikujemy zaznaczenie programowe partycji ‘E’, zostawiając zaznaczenie samej tylko partycji ‘C’. Czyli: zamierzamy utworzyć ‘OBRAZ’ samej tylko partycji ‘C’, podatnej na uszkodzenia wirusowe itd. Takie zaznaczenie prezentuje Ryc.150b, która w serii kolejnych okienek jest Ryciną ‘C-2’.

Obecnie rozpocznie się ‘na dobre’ proces tworzenia oczekiwanego OBRAZU partycji C, o której już wiemy, że jest szczególnie podatna na różnego rodzaju USZKODZENIA.
1. Mamy przed sobą okno Ryc.151. Program oczekuje, żeby mu wskazać MIEJSCE na komputerze, na którym ma się znaleźć duży PLIK, będący skompresowanym OBRAZEM – w tym wypadku partycji ‘C’. Jest rzeczą jasną, że taki PLIK – MUSI się znajdować na INNEJ partycji, aniżeli ta, której OBRAZ ma przechować.
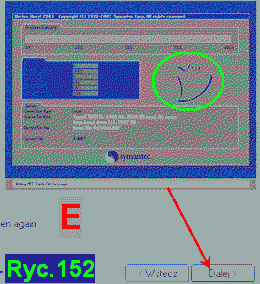
2. Najlepiej już uprzednio utworzyć z pomocą TotalCOMMANDERa specjalny KATALOG (folder), w którym umieszczony zostanie ów skompresowany OBRAZ partycji C.
– W przypadku TEGO komputera, na którym piszący tu autor pracuje, żądany KATALOG został utworzony na partycji ‘E’ (jako drugiej partycji tego samego harddisku: tak jest najlepiej) . Utworzony KATALOG został w tym wypadku nazwany następująco: #GHOST. Znak ‘#’ został celowo dodany, żeby katalog się wyróżniał, a zarazem ustawił w serii pozostałych katalogów tego dysku na ‘górze’.
3. Kolejnym krokiem jest nadanie określonej NAZWY temu file'owi (plikowi), który ma stanowić ‘OBRAZ’ partycji ‘C’. Jedno i drugie jest ukazane na Ryc.151, będącej oknem ‘D’ w obecnie rozpatrywanej serii okien..
– Strzałka do góry wskazuje na KATALOG, gdzie będzie zapisany plik, OBRAZ partycji C. Katalog ten mieści się na partycji ‘E’, której tu niestety nie widać.
– Strzałka w dół wskazuje na nazwę tego PLIKU, który będzie się mieścił w katalogu ‘#GHOST’. Autor nadał plikowi nazwę: ‘DUCH-C’. Program ‘GHOST’ oznacza bowiem po angielsku: ‘duch-straszydło’, wobec tego wydało się wskazane, żeby plik odpowiadał nazwą programowi, jednocześnie wskazując, iż będzie ‘DUCHEM’ dla partycji ‘C’, czyli będzie to plik: DUCH-C.
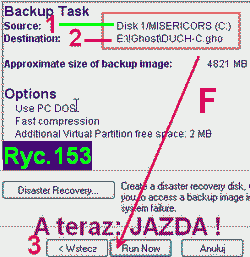
4. W tej sytuacji trzeba już tylko KLIKNĄĆ u dołu w ‘DALEJ’. W odpowiedzi pojawi się obraz podobny do ukazanego na Ryc.152. Sam w sobie obraz jest ciemno szary. Program GHOST tak go utworzył, żeby nawet owym ciemnym tłem wskazać, iż chodzi o zejście do samych ukrytych ‘KORZENI’ funkcjonowania komputera – w tym wypadku na poziomie ‘DOS’. Jest to w rozpatrywanej serii obrazów – okno nr ‘E’.
5. Gdy u dołu Ryc.152 klikniemy w ‘DALEJ’, ukaże się jeszcze raz obraz jaśniejszy, podobnie jak to było w przypadku poprzedzających okien-obrazów, mianowicie Ryc.153 – w serii kolejno pojawiających się okien: obraz ‘F’. Rycina ta przedstawia jeszcze raz bezpośrednio do wykonania czekające zadania, które tu ponumerowano. Rycina aprzedstawia zatem ich podsumowanie (ang.: Backup Task = zadanie do utworzenia kopii):
– 1) ŹRÓDŁEM(ang.: source) jest Dysk-1, któremu użytkownik nadał nazwę ‘MISERICORS’. Jest to Dysk-partycja ‘C’.
– 2) PRZEZNACZENIE (ang.: destination). Jako ‘docelowe przeznaczenie’ podana jest partycja ‘E’, a na tej partycji KATALOG ‘#GHOST’, w nim zaś plik: ‘DUCH-C.gho’.
– Występujące tu rozszerzenie pliku: ‘DUCHO-C.gho’ zostaje utworzone samoistnie przez program Norton-GHOST.
– Kolejna informacja dotyczy wielkości pliku planowanego OBRAZU partycji C. Wielkość skompresowanego OBRAZU partycji zajmuje z zasady ok. POŁOWY całości, zajętej na danej partycji przez łączną ilość zainstalowanych tam programów.
– Pozostaje już tylko kliknąć w kolejne polecenie: ‘RUN NOW = A teraz JAZDA !’. Gdy klikniemy tak wyrażone ‘DALEJ’, program GHOST przystąpi do tworzenia OBRAZU wyznaczonej sobie partycji ‘C’.
Program GHOST wymusza w tej chwili na WINDOWS-ie, by zeszedł do poziomu ‘DOS’. Użytkownik nie ma tu obecnie NIC do działania, a może jedynie obserwować, co się dzieje. Komputer sam się zresetuje, pojawi się szare okno, program GHOST sam znajdzie partycję ‘C’, której skompresowany obraz ma utworzyć. U góry okna pojawi się szeroki pasek, sygnalizujący POSTĘP dokonywanej kompresji partycji C. Natomiast u dołu będzie można odczytywać, jak program GHOST kompresuje coraz dalsze zakresy wszystkiego, co jest zapisane na partycji C, poczynając od systemowych katalogów i plików WINDOWSa, poprzez wszystkie pozostałe programy zainstalowane na tej partycji.
– Użytkownik będzie mógł również odczytywać na bieżąco, ile czasu pracy programu GHOSTa już upłynęło, a ile jeszcze pozostało do dokończenia rozpoczętego dzieła.
– Na końcu program SAM się zresetuje i ‘wyląduje’ szczęśliwie na otwartym WINDOWS-XP. Użytkownik dysponuje odtąd OBRAZEM partycji C. W razie awarii będzie mógł w każdej chwili NADPISAĆ ją na tę samą partycję, gdyby ona w międzyczasie uległa uszkodzeniu-zniszczeniu.
4. NADPISANIE obrazu ‘DUCH-C’ na uszkodzony ‘C’ |
a) Uwagi wstępne: szansa-ryzyko
Przed nami staje ważna – i RYZYKOWNA akcja: NADPISANIA dzięki dyskietce STARTOWEJ oraz utworzonemu niegdyś OBRAZOWI partycji C – tenże OBRAZ na partycję ‘C’, która w międzyczasie uległa zniszczeniu, zawirusowaniu, uszkodzeniu przez nieostrożne obejście z programami, nieostrożność przy kasowaniu-usuwaniu niektórych programów, niekiedy przy próbie zainstalowania jakiegoś nowego programu, który niemal natychmiast zmienia-uszkadza pliki systemowe WINDOWS-XP itp.
– Jeśli mamy do dyspozycji uprzednio utworzony OBRAZ partycji ‘C’, jesteśmy w szczęśliwej sytuacji. Wystarczy na wszelkie, nawet najgorsze, totalne zniszczenia, jakich w międzyczasie doznała owa partycja ‘C’, NADPISAĆ niegdyś utworzony OBRAZ, i za ok. 15 minut będziemy mogli pracować na komputerze jakby na nowo ‘narodzonym’.
Użyliśmy dopiero co przymiotnika: ‘RYZYKOWNA akcja ...’. Uruchomienie opcji NADPISANIA na uszkodzoną partycję uprzednio utworzonego jej OBRAZU wiąże się o tyle z ‘RYZYKIEM’, że gdy przy owym URUCHOMIANIA programu GHOST nie będziemy należycie uważali, możemy omyłkowo nadpisać obraz partycji ‘C’ na jedną z INNYCH, pozostałych partycji komputera. Program spełni w 100% swoje zadanie – ku niepowetowanemu żalowi użytkownika, który polecił NADPISYWANIE na niewłaściwą partycję.
– Do pomyłki ze strony użytkownika może dojść o tyle łatwiej, że przy tak głębokim ‘zejściu do korzeni’ komputera, nazwy dysku się NIE pojawią, a zostaną zastąpione jedynie ogólnym określeniem np. ‘disk-1’, ‘disk-2’ itp. Użytkownik musi wtedy tym pilniej zważać na jednocześnie wtedy podane WIELKOŚCI owych ‘dysków’, ewentualnie na to, czy ów dysk jest PIERWSZYM, czy ROZSZERZONYM itd., by podjąć właściwą decyzję.
– Ostatecznie trzeba jedynie stwierdzić, że uruchomienie polecenia, by program Norton-GHOST rozpoczął NADPISYWNIE dobrej wersji partycji C – na tę uszkodzoną, wymaga po prostu uważnego czytania pojawiających się komunikatów. A wówczas użytkownik będzie mógł cieszyć się szczęśliwym efektem podjętych działań.
b) Zabezpieczenia wstępne
Poprzednio wspominaliśmy już parokrotnie o zabezpieczeniu się na przypadek konieczności NADPISANIA ‘OBRAZU’ dysku – na uszkodzoną partycję. Wypada nawiązać do tego zagadnienia jeszcze raz.
Jeśli Windows JESZCZE się otwiera, a jednocześnie zauważasz, że komputer nie jest już w pełni sprawny, ‘uratuj’ parę rzeczy z partycji ‘C’, które bezpowrotnie znikną z chwilą nadpisania ‘OBRAZU’ partycji utworzonego może szereg miesięcy temu (zob. wyż.: Elementy partycji C które trzeba zabezpieczyć ).
– W tym celu sprawdź koniecznie, czy nie ma czegoś ściśle TWOJEGO w: ‘MOJE DOKUMENTY’, w ‘MOJE OBRAZY’.
– Czy nie ma jakiegoś innego katalogu, który usadowił się na partycji C, zamiast na którejś innej partycji.
– A ponadto: zabezpiecz Ksiąkę Adresową oraz całość folderów z OUTLOOK-Express.
– Ewentualnie ponadto FONTY, jeśli instalowałeś jakieś niezależne od tych, jakie skąpo ofiaruje program WINDOWS.
c) Nadpisanie OBRAZU partycji ‘C’
A oto działania, jakie trzeba podjąć, by uruchomić nadpisanie OBRAZU partycji ‘C’, która w międzyczasie uległa uszkodzeniu. Sprawa ta jest w zasadzie dosyć prosta, ale wymaga uwagi:
a. Włóż DYSKIETKĘ STARTOWĄ programu GHOST do napędu ‘A’.
b. Uruchom ‘RESTART’, czyli kliknij w: START › URUCHOM komputer PONOWNIE..
– Jeśliby komputer był na tyle uszkodzony, że nie da się go ‘OTWORZYĆ’, naciśnij po prostu guzik ‘RESET’. Zakładamy oczywiście, że na poziomie BIOS-u ustawiony jest FLOPPY DISK, czyli dyskietka, jako PIERWSZY ‘BOOT’ komputera (a nie: CD-ROM, ani też Harddisk).
c. Stopnniowo otwierający się komputer natrafi wkrótce na blokadę, jaką dla niego stwarza dyskietka, znajdująca się w napędzie ‘A’. Przeszkody tej komputer nie potrafi ‘przeskoczyć’. Tym samym musi przyjąć STEROWNIKI, jakie program GHOST wkopiował na dyskietkę. Zmuszają one komputera do zejścia do samych ‘korzeni’ ustawień komupterowych – do poziomu DOS.
d. Pokaże się okno informujące o ‘startowaniu komputera z DOS-u’. Program informuje, że ładują się sterowniki, m.in. myszy. Na końcu pojawia się obraz ‘NORTON-GHOST-2003’ i zachęta, żeby kliknąć w ‘OK’.
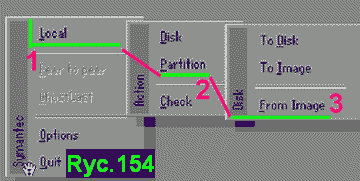
e. Kolejny obraz pokazuje TRZY sprzężnie z sobą splecione okna w szarym kolorze. Tu trzeba będzie dokonywać właściwych wyborów. Obraz jest mniej więcej taki jak go widzimy na Ryc.154. Kolejne okna są tu ponumerowane jako 1-2-3.
– Na zielono są zaznaczone i podkreślone TRZY kolejno po sobie następujące WYBORY, jakich musimy dokonać:
1) Na poziomie okna nr 1, trzeba kliknąć opcję ‘LOCAL’.
2) Na poziomie nr 2, trzeba wybrać opcję środkową: ‘PARTITION’. Chcemy bowiem zrekonstruować partycję ‘C’ w oparciu o uprzednio utworzony OBRAZ tejże partycji.
3) Na poziomie nr 3, obieramy-zaznaczamy dolną opcję: ‘FROM IMAGE’. Zmierzamy bowiem do nadpisania uprzednio utworzonego ‘OBRAZU’ partycji ‘C’(ang. from image = z obrazu) – na miejsce tej samej partycji, która aktualnie jest uszkodzona i praktycznie NIE da się jej naprawić.
Gdy przebrniemy szczęśliwie przez TEN etap stającego przed nami zadania, jesteśmy na dobrej drodze do sukcesu.
Z chwilą gdy klikniemy dopiero co omówioną, ostatnią opcję Ryc.154, nr 3, rozpoczyna się seria dalszych wyborów, które wymagają dużej uwagi i spokojnego zastanowienia. Wszystkie informacje są napisane niestety po angielsku. Oto kolejne kroki-wybory, jakich trzeba dokonać:
1. Pojawia się okno informacyjne: Z LOKALNEGO napędu ‘A’, gdzie mieści się dyskietka STARTOWA. Tutaj trzeba wskazać programowi tę partycję i na niej ten KATALOG, a w nim ten PLIK-file, na którym mieści się poprzednio utworzony ‘OBRAZ’ partycji ‘C’.
– W przypadku komputera, na którym pracuje autor, file ten jest ulokowany – i programowi trzeba ścieżkę do niego wybrać-pokazać: na partycji ‘E’ (pod nazw± MISERATOR), w katalogu: ‘#GHOST’. W nim mieści się file będący OBRAZEM partycji ‘C’ – pod nazwą: ‘DUCH-C.gho’. Na koniec zobaczymy podaną wielkość tego pliku. Potwierdzamy informacje przez żądane KLIKNIĘCIE.
2. Pojawia się kolejne szare okno. Przedstawi ono pytanie o partycję ŹRÓDŁOWĄ, która ma być nadpisana przez utworzony OBRAZ.
– Od tego momentu NIE POJAWIAJĄ się już nazwy partycji. Toteż trzeba dobrze PATRZEĆ na cyfry pokazujące wielkość dysku itd.
– Wybieramy-zaznaczamy PIERWSZĄ z pojawiających się opcji: Partition 1. Wybór potwierdzamy przez ‘OK’.
3. Program pokaże teraz OBYDWA dyski twarde, jeśli masz zainstalowane DWA harddiski. Informacja ta może wyglądać np. następująco:
– Nr 1. 38.166 MB, oraz pozostałe cechy harddisku: ilość cylindrów, nagłówków, sektorów.
– Nr 2. 76.319 MB, wraz z podanymi cylindrami, nagłówkami, sektorami.
– WYBIERAMY i PODKREŚLAMY to co jest na samej górze, pod nr 1, czyli dysk twardy nr 1. Wybór potwierdzamy przez kliknięcie w ‘OK’.
4. Kolejna faza stawia pytanie o partycję, która jest CELEM-przeznaczeniem, gdzie ma być dokonana praca NADPISANIA z OBRAZU partycji. Tym razem program ukaże już tylko PIERWSZY dysk twardy, wymieniając jednak wyraźnie jego dwie PARTYCJE, ułożone w dwóch wierszach:
– Nr 1: Partycja PIERWSZA (Primery) – Bez Nazwy – wielkość partycji.
– Nr 2: Partycja LOGICZNA (Logical), – Bez Nazwy – wielkość tej partycji.
– WYBIERAMY PIERWSZ! opcj誠tzn. t蟧�� pozycj踠Nr 1. WYBIERAMY PIERWSZĄ opcję, tzn. tę górną pozycję: Nr 1. Wybór potwierdzamy przez klikniącie ‘OK’.
5. Kolejne szare okno stawia ostatnie pytanie: – ‘Proceed with partition restore?’ (= Czy rozpocząć odtworzenie partycji?).
– Pytaniu towarzyszy w drugim wierszu ostrzeżenie: ‘Destination partition will be permanently overwritten’ (= Partycja przeznaczenia zostanie w sposób trwały nadpisana).
– Klikniemy w: ‘YES’ (= TAK).
6. U U spodu tego samego okna pojawia się dokładna informacja:
– Source Partition: C, 16002 MB (źródłową partycją jest ‘C’, liczy ona 16002 MB).
– From file E:\#GHOST\DUCH-C.gho (partycja ta ma być nadpisania z pliku znajdującego się na partycji E: ... itd.)).
– Pojawią się też inne jeszcze informacje, dotyczące partycji docelowej: ‘C’.
– Kliknięcie w ‘OK’ inicjuje proces stopniowego NADPISYWANIA uprzednio utworzonego OBRAZU partycji ‘C’ – w miejsce tejże partycji uszkodzonej.
Na szarym oknie programu pojawia się u góry szeroki pas, ukazujący stopniowe, w procentach podawane nadpisywanie partycji ‘C’.
– U dołu można obserwować dane dotyczące tego, które pliki-katalogi zostają w tej chwili wpisywane na partycję C.
– Jednocześnie podawanych jest szereg innych informacji: ile czasu już ubiegło, ile jeszcze pozostanie aż do ukończenia procedury podjętego zadania.
Gdy pasek ilustrujący proces nadpisywania osiągnie wartość 100%, trzeba kliknąć w ‘OK’.
– TTrzeba zwrócić uwagę, czy w napędzie ‘A’ nie świeci się jeszcze dioda świadcząca o pracy. Jeśli światło to ZGASŁO, trzeba dyskietkę ‘A’ wyjąć z napędu.
– I nacisnąć na guzik ‘RESTART’ komputera.
– Komputer zrestartuje i otworzy się bez przeszkód na WINDOWS-XP.
Zadanie NADPISANIA uszkodzonej partycji ‘C’ przez ‘zdrowy’ OBRAZ tejże partycji zostało wykonane. Po ok. 15 minutach trwającego procesu nadpisywania odzyskaliśmy partycję ‘C’ z jej pierwotnej postaci. Zawiera ona wszystkie ustawienia w TAKIM stanie, w jakim utworzony został omawiany OBRAZ dysku-partycji. Bezpośrednio potem możemy podjąć dalszą pracę na komputerze – tak, jakby awarii w międzyczasie nie było ...