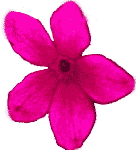C. ODBIERANIE I NADAWANIE EMAILÓW |
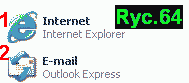
Kolej obecnie na ukazanie działań, jakie trzeba podjąć dla odebrania i wysyłania poczty drogą elektroniczną. Chodzi o uruchomienie ikony, z dala widocznej w postaci koperty oplecionej niebieską oplatającą ją strzałką – zob. Ryc.64, ikona nr 2.
1. Odbieranie emailów |
a) FOLDERY Skrzynki Pocztowej
Odbieranie emaila jest rzeczą bardzo prostą. Jeśli ustawiliśmy prawidłowo ‘OPCJE’ w ‘NARZĘDZIA’, to OUTLOOK-EXPRESS powinien się otwierać sam przez się każdorazowo na oknie: ‘SKRZYNKA ODBIORCZA’.
Okno ‘OUTLOOK-Express’ zawiera szereg pól. Górna część to Pasek i Menu główne programu Outlook-Express.
– Część leżąca poniżej tego Paska jest podzielona poziomo i pionowo.
– 1a. Górna część pozioma jest przeznaczona na przychodzącą pocztę, która tu się układa kolejno po sobie. Dowiadujemy się, kto wysłał emaila, kiedy i o której godzinie.
– 1b. Dolna część pozioma ukazuje TREŚĆ odebranych emaili. Tutaj również będzie się dokonywało pisanie nowego emaila i jego nadawanie.
– 2a. Lewa górna część pionowa zawiera wykaz 5 zasadniczych FOLDERÓW, pełniących właściwe sobie funkcje.
– 2b. Lewa dolna część zawiera dane w dużej mierze takie same jakie zawarte są już w Książce Adresowej.
A oto PIĘĆ typowych FOLDERÓW Skrzynki Pocztowej OUTLOOK-Express:
a. Skrzynka ODBIORCZA
b. Skrzynka NADAWCZA
c. Elementy WYSŁANE
d. Elementy USUNIĘTE
e. Kopie robocze.
Dobrze jest utworzyć na swój użytek własny jakiś dodatkowy FOLDER i odpowiednio go nazwać. Użytkownik będzie tu przenosiłł TAKIE emaile, których nie chciałbyś kasować, gdyż zawierają jakieś szczególne ważne wiadomości.
– Chcąc utworzyć jakiś NOWY FOLDER (katalog), trzeba na którykolwiek z dopiero co wymienionych 5 folderów kliknąć PRAWYM klawiszem myszy, a zobaczysz opcję: NOWY FOLDER. Kliknij go i nadaj mu jakąś nazwę. Dołączy się on odtąd jako folder SZÓSTY do już istniejących pięciu systemowych.

b) Odbiór emaila
Żeby uruchomić odbieranie, ewentualnie nadawanie emailów, trzeba uzyskać POŁĄCZENIE internetowe. W przypadku ŁĄCZA STAŁEGO nie ma problemu, gdyż połączenie istnieje całodobowo. Natomiast w przypadku MODEMU trzeba przejść na tryb ‘ON-LINE (= ‘na linię’, czyli: uaktywnienie połączenia). Trzeba mianowicie uaktywnić ‘telefon’.
– Dzieje się to najłatwiej przez uruchomienie opcji: ‘WYŚLIJ-ODBIERZ’, jak na tę opcję wskazuje strzałka w prawo na Ryc.116.
– Do tego efektu prowadzi także uruchomienie ikony ‘ODŚWIEŻ’, na którą wskazuje krótsza strzałka na Ryc.116.
– Outlook-Express musi być zaznaczony w tej chwili ze swej lewej strony oczywiście na folderze pierwszym od góry: SKRZYNKA ODBIORCZA, jak to jest zakreślone elipsą z lewej strony u dołu Ryc.116.
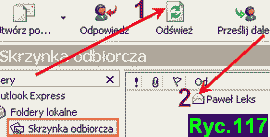
Gdy wobec tego mamy już połączenie telefoniczno-internetowe, i klikniemy czy to ikonę ‘ODŚWIEŻ’, czy też ‘WYŚLIJ-ODBIERZ’, program przebada niebawem serwery, jeden za drugim, na których mamy nasze konta emailowe – zob. Ryc.117, nr 1. Jeśli na którymś serwerze znalazł się email dla użytkownika, pojawi się niebawem wytłuszczony druk z nagłówkiem: Nadawca emaila, Temat, Data-godzina odbioru emaila.
Żeby email przeczytać, trzeba dwukrotnie kliknąć w ikonkę KOPERTY tuż z lewej strony nazwiska NADAWCY – zob. Ryc.117, nr 2. W tej chwili otworzy się treść emaila.
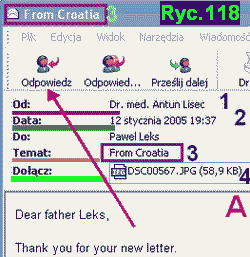
c) Natychmiastowa odpowiedź: ‘Reply’
Nierzadko się zdarza, że odpowiedzi na dopiero co odebrany email trzeba udzielić zaraz. Program Outlook-Express stwarza możliwość natychmiastowej odpowiedzi przez (ang.) ‘Reply’ (daj zaraz odpowiedź !)), bez potrzeby wpisywania ‘od początku’ adresu osoby, do której się zwracamy, a która przysłała właśnie email.
Zanim przedstawimy działania w celu udzielenia owej odpowiedzi, wypada PRZYJRZEĆ się strukturze otwartego emaila. Oto jego cechy – zob. Ryc.118, nr 1-2-3-4. Jest to okno ‘A’ otwartego emaila. Gdy bowiem klikniemy u góry w ‘ODPOWIEDZ’, otrzymamy INNY obraz tego samego otwartego okna (będzie to wtedy okno ‘B’, zob. Ryc.119):
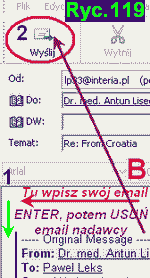
1. Spoglądamy na razie na Ryc.118. Odczytujemy najpierw pod nr 1: NADAWCĘ emaila.
2. W następnym wierszu odczytujemy dokładną DATĘ i godzinę nadania emaila.
3. Kolejny wiersz podaje nazwisko ADRESATA, do którego skierowany jest email.
4. Pod nr 3 podana jest informacja pt. TEMAT. W tym wypadku chodzi o list z Chorwacji.
5. Pod nr 4 widnieje ZAŁĄCZNIK-Spinka (ang.: attachment). Bywają różne ZAŁĄCZNIKI dołączone do emaila: załączniki TEKSTOWE, kiedy indziej OBRAZKI (jak w tym wypadku: z rozszerzeniem: *.jpg i podan± ilo¶ci± bit��/span>, itd.
6. Na samym szczycie u góry widzimy jeszcze raz powtórzony TEMAT emaila, który nadszedł: widać ikoneczkę KOPERTY oraz TEMAT (w tym wypadku: From Croatia).
7. Dopiero całkiem na dole widzimy fragment właściwego emaila.
8. Z tego właśnie pola: właściwej treści emaila, biegnie strzałka do góry, w kierunku miejsca: ‘ODPOWIEDZ’ (ang.: REPLY).
Gdy zamierzamy udzielić natychmiastowej ODPOWIEDZI (reply), wykorzystując w tym celu TEN SAM EMAIL, trzeba – po przeczytaniu treści emaila – KLIKNĄĆ w miejscu, zaznaczonym na Ryc.118 czerwoną strzałką do góry.
a. Kliknięcie w miejsce ‘ODPOWIEDZ’ powoduje natychmiastową zmianę okna emailowego, chociaż będzie to nadal TEN SAM email, który do nas dotarł. Jest to w tej chwili okno nr ‘B’ tego samego emaila, jak to widać obecnie na Ryc. 119.
b. Pierwszą CECHĄ nowo-utworzonego okna jest to, że dopiero TERAZ można wprowadzić nowy TEKST w polu wpisywania (poniżej cyfry ‘1’). Widomym tego znakiem jest to, że naraz widzimy pulsujący KURSOR w miejscu otwartego i odsuniętego nieco od góry pola wpisywania tekstu, tzn. w miejscu gdzie znajduje się ZIELONA strzałka wskazująca do dołu. Miejsce to zostało w tym wypadku zaopatrzone kolorowym tekstem i strzałką: ‘Tu wpisz swój email’.
c. PO zakończeniu wpisywania emaila-odpowiedzi, ZANIM tę odpowiedź wyślemy, wypada WYMAZAĆ treść email osoby, która do nas napisała, żeby nasza odpowiedź miała cechy NASZEGO listu, a nie powtarzała niepotrzebnie to, co było do nas skierowane przez osobę nadawcy. W tym celu trzeba:
– Umieścić kursor myszy zaraz PONIŻEJ tekstu naszego emaila, i trzymając go, zaznaczać tekst otrzymanego emaila, schodząc-zaznaczając ów email aż do samego dołu. Po czym uruchomić klawisz ‘DELETE’ = USUŃ.
– Ten sam cel można osiągnąć też inaczej: najpierw zaznaczyć miejsce OD którego począwszy chcemy wszystko wymazać, po czym trzymając klawisz SHIFT – przewijać tekst w dół i kliknąć to samo: DELETE.
d. Wypada też jeszcze w wierszu emaila: TEMAT – dokonać odpowiedniego nowego wpisu (np. wpisać datę-godzinę) – i tak dopiero wysłać napisaną ODPOWIEDŹ-Reply w świat, przez kliknięcie u góry w ‘WYŚLIJ’, jak na Ryc.119, nr 2.
– Za chwilę będziemy mogli obserwować, jak email powoli odchodzi, jeśli ponownie połączyliśmy się z serwerem, tzn. wznowiliśmy połączenie telefoniczno-internetowe.
2. Wysyłanie emaila |
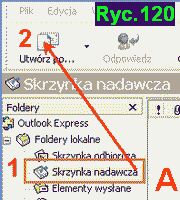
Wysyłanie emailów, to kolejna, ważna funkcja programu OUTLOOK-Express. Wysłanie emaila wymaga podjęcia następujących kroków:
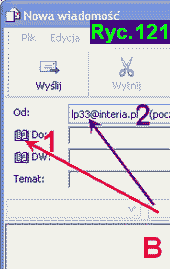
1. Spójrzmy na Ryc.120. Otwieramy przede wszystkim ikonę OUTLOOK-EXPRESS w zakładce – z jej lewego boku: ‘SKRZYNKA NADAWCZA’, jak na Ryc.120 pod nr 1.
– Omawiane OKNO określimy literą ‘A’, jak to widań na Ryc. 120, u prawego dołu..
2. Następny krok, to kliknięcie w miejsce oznaczone na Ryc.120 jako nr 2.
3. W tej chwili otwiera się okno jak na Ryc.121, okno ‘B’ w serii kolejnych okien w zamiarze napisania i wysłania emaila.. Okno to jest zrazu całkiem PUSTE: czeka na wpisy.
– W pierwszym wierszu opcji wpisowych widać jakiś gotowy ADRES emailowy, zob. Ryc.121, nr 2. Jest to adres, w tej chwili ustawiony jako ‘DOMYŚLNY’ osoby wysyłającej email, czyli autora emaila. Wpisuje się on na tym poziomie SAMOISTNIE.
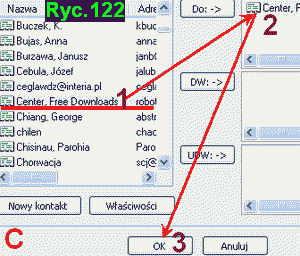
4. Autor musi obecnie wybrać email osoby, DO KTÓREJ email ma być skierowany. W tym celu trzeba kliknąć w miejscu widniejącym na Ryc.121 pod nr 1. Tu mieści się w tej chwili KSIĄŻKA ADRESOWA.
– Po owym kliknięciu stajemy przed otwartą Księgą Adresową, jak na Ryc.122. Tu wybieramy TEN spośród wpisanych adresów emailowych, o który chodzi. Klikniemy go 2x.
– Przykładowo pokazano tu jako tak właśnie, 2x kliknięty, adres do ‘FREE DOWNLOADS-CENTER’.
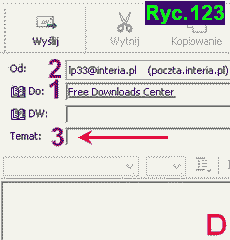
– – Dwukrotne kliknięcie któregoś z adresów powoduje, że w PRAWYM panelu u góry pojawia się TYM SAMYM wpis owego klikniętego adresu, jak to ukazuje Ryc.122, nr –2’. Miejsce to jest ukazane strzałką w kierunku prawego górnego rogu. Jest to okno ‘C’ w omawianej serii.
5. Teraz trzeba już tylko POTWIERDZIĆ wybór adresu, klikając w ‘OK’, Ryc.122, nr 3. Kliknięcie w ‘OK’ sprawia, że otwiera się GOTOWE okno, zawierające istotne dane: OD kogo, DO kogo. Okno to wygląda tak mniej więcej jak je przedstawia jego fragment – Ryc.123, który jest oknem nr ‘D’ w omawianej serii.
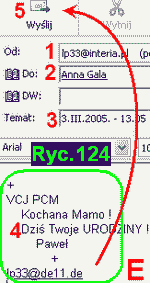
Wypada przyjrzeć się uważnie temu właśnie oknu – ‘D’, tzn. Ryc.123.
– W wierszu nr ‘2’ widnieje, jak już wyżej wspomniano, ‘DOMYŚLNY’ adres emailowy użytkownika. Gdy się mu uważniej przyjrzymy, zauważymy, że konto tego emaila, nadawcy, zostało utworzone na serwerze ‘INTERIA.PL’.
– W drugim wierszu, nr ‘1’, podany jest adres emailowy osoby, DO KTÓREJ email zostaje wysyłany, w tym wypadku do ‘FREEE DOWNLOADS CENTER’. Na tym miejscu nie widać co prawda właściwego adresu emailowego, a natomiast ukazuje się jedynie NAZWA firmy. Ale adres emailowy jest POD nazwą widniejącej tu firmy UKRYTY.
– Gdyby trzeba było sprawdzić, czy adres został rzeczywiście prawidłowo wpisany, wystarczy umieścić kursor myszy gdziekolwiek na owym adresie: ‘Free Downloads Center’ i dwukrotnie kliknąć. W tej samej chwili zobaczymy sam ów pełny adres emailowy.
– Kolejny wiersz: nr ‘3’, domaga się jakiegoś wpisu. Chodzi o ‘TEMAT’ planowanego emaila. ‘TEMAT’ można oczywiście ująć w zwięzłe 1-2 słowo, ale tematem może być m.in chociażby DATA i ewentualnie GODZINA wysyłania planowanego emaila.
– NIE ma potrzeby wpisywania czegokolwiek w puste pole powyżej pola nr 3.
– A wreszcie – poniżej listwy dzielącej OKNO ‘D’ emaila na część górną i dolną, zaczyna się POLE do wpisywania treści planowanego listu.
Mamy wreszcie okno ‘E’ omawianej serii pokazowej, dla utworzenia i wysłania emaila: Ryc.124. To OKNO pokazuje fragment emaila, który jest już GOTOWY do wysyłki. Oto jego elementy składowe ponumerowane od 1-5:
Nr 1. Domyślne konto emailowe użytkownika komputera.
Nr 2. Osoba DO której email ma być za chwilę wysłany.
Nr 3. TEMAT owego emaila. W tym wypadku autor emaila wolał wpisać samą tylko datę i godzinę wysyłki.
Nr 4. Widzimy fragment TREŚCI emaila, który zostanie za chwilę nadany.
Wypada umieścić poniżej podpisu na końcu listu – każdorazowo swój ADRES emailowy. Jak tego przykład widzimy tu na Ryc.124, pole nr ‘4’, w ostatniej linijce u dołu.
– TERAZ dopiero email jest dojrzały do wysyłki.BR>
– Przechodzimy zatem do pola zaznaczonego w formie nr ‘4’ u góry, tzn. do miejsca nr ‘5’ na Ryc.124. Tu widzimy ikonkę KOPERTY. Tę właśnie ikonę: LIST – trzeba kliknąć. Tym samym zaczyna się proces wysyłania emaila. Warunkiem jest oczywiście uaktywnienie POŁĄCZENIA: czy to przez ŁĄCZE STAŁE, czy przez MODEM, tzn. telefon-internetowy.
3. Ubogacenie emailów |
a) Dołączenie ZAŁĄCZNIKA-Spinki
Dołączenie do emaila jakiegoś ZAŁĄCZNIKA może się stać koniecznością. Sam w sobie email służy niekiedy głównie tylko do wyjaśnienia w paru słowach okoliczności pisania emaila, podczas gdy np. treść jakiegoś REFERATU, zbiór dokumentacji, a kiedy indziej szereg zdjęć z jakiejś okazji – dołącza się na końcu: czy to jako zwyczajny dokument WORD-a, czy obrazka względnie obrazków w jednym skompresowanym pliku itp.
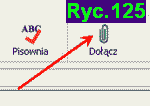
Oto kroki, jakie trzeba podjąć, żeby do emaila dołączyć SPINKĘ-załącznika (ang.: attachment).
a. Ikonka ‘ZAŁĄCZNIK’ pojawia się dopiero na tym OKNIE, które służy do bezpośredniego pisania emaila. Toteż brak go m.in. wśród ikon ‘SKRZYNKI ODBIORCZEJ’.
b. Gdy pracujesz już na SKRZYNCE NADAWCZEJ, w menu programu zobaczysz ikonę ‘SPINKA’, jak na Ryc.125.
c. W ikonę tę trzeba kliknąć. Otworzy się okno z żądaniem podania ŚCIEŻKI do katalogu względnie pliku, który pragniemy dołączyć do emaila. Trzeba wobec tego pokazać programowi partycję, na której mieści się zamierzony przez nas katalog względnie plik, i w końcu kliknąć dwukrotnie w znaleziony ów PLIK-file, który zamierzamy dołączyć do emaila w formie ‘attachment’.
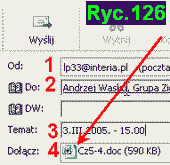
d. Gdy klikniemy dwukrotnie w ów plik, kopia jego przeskoczy w tej chwili w miejsce bezpośrednio poniżej zasadniczych adresów-wpisów emaila. Miejsce to jest jeszcze raz ukazane na Ryc. 126, zob. tamże nr 4. ZAŁĄCZNIK widnieje na tym miejscu pod swoją pierwotną nazwą. Obok zostaje automatycznie podana ilość bitów, jakie dołączony plik zajmuje.
e. W związku z tym nasuwa się UWAGA. Mianowicie NIE należy wysyłać DUŻYCH ‘SPINEK’. Szczególnie gdy korzystamy z MODEMU, a nie ŁĄCZA Stałego. Jako górną granicę dopuszczalności jednorazowego dołączenia SPINKI należy przyjąć ok. 500.000 bitów. MODEM może nie przepuścić więcej bitów naraz. Przykre by zaś było, gdyby po ‘przeciskaniu się’ załącznika np. już przez całe 5, 10 lub więcej minut, gdy wężyk sygnalizujący procentową ilość dokonanej przesyłki jest już niemal u kresu, wszystko naraz zniknie i załącznik ostatecznie NIE odejdzie. Uzasadnienie: MODEM nie zdołał ‘przetrawić’ tak dużego załącznika..
f. W takiej sytuacji, tzn. DUŻYCH załączników, trzeba go uprzednio koniecznie PODZIELIĆ może na parę części maksimum do ok. 400.000 bitów jednorazowo. Do tego celu służy chociażby program WinRAR. Program ten pozwala dzielić grube pliki, a nawet całe katalogi, na tyle części, ile sobie życzymy. Użytkownik musi oczywiście ZADBAĆ, żeby PIERWSZY z podzielonych skompresowanych plików miał rozszerzenie*.exe, a NIE *.rar .
– Program WinRAR zostanie zarysowo omówiony w planowanym 7 rozdziale niniejszego WPROWADZENIA.
b) Włączenie obrazka do treści emaila
Email można ładnie przyozdobić przez to, że obierzemy dla niego jakieś odpowiednie TŁO. Wiele możliwości w tym względzie podaje sam PROGRAM OUTLOOK-Express.
– Wybór TŁA, a z kolei PAPETERII dla urozmaicenia emaila – znajduje się w MENU głównym OUTLOOK w: FORMAT → TŁO. Oraz: FORMAT › ZASTOSUJ PAPETERIĘ.
– Trzeba oczywiście zważać, by ‘udziwnione’ TŁO nie przesłaniało i nie przekreślało czytelności samego emaila.
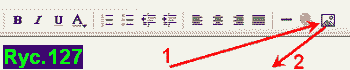
A oto jak załącza się OBRAZEK w samą treść tekstu tworzonego emaila. Czym innym bowiem jest dołączenie zdjęcia, czy też tekstu – w formie SPINKI. Spinka-załącznik NIE jest wpleciona w sam tekst, a jest dołączona jako plik luźno związany z samym emailem..
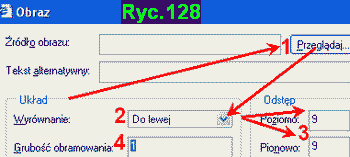
Kroki jakie należy podjąć dla włączenia OBRAZKA do tekstu emaila są następujące:
a. Kliknij w miejsce uwidocznione na Ryc.127 czerwoną strzałką nr 1.
b. W tej chwili otworzy się OKNO, ukazane na Ryc.128, z jego cyframi: 1-2-3-4.
c. Trzeba kliknąć w miejsce zaznaczone na Ryc.128 pod nr 1: ‘PRZEGLĄDAJ’ (ang.: browse). Znaczy to, że programowi trzeba wskazać partycję, katalog, plik – o który nam chodzi. Ewentualnie wcześniej posłużyć się jakimś programem, będącym przeglądarką obrazków, jakimi dysponujemy. Nadaje się do tego znakomicie program ACD-Systems.
d. Gdy znaleźliśmy poszukiwany OBRAZEK, wystarczy KLIKNĄĆ go dwukrotnie, a kopia jego przeskoczy w tym momencie tam, gdzie znalazł się KURSOR, który umieściliśmy uprzednio w miejscu, gdzie obrazek ma się znaleźć.
e. Zanim jednak nastąpi rzeczywiste wkopiowanie poszukiwanego obrazka do tekstu emaila, trzeba USTAWIĆ szereg opcji, jakie nam ofiaruje program. Opcje te są ukazane w kolejnych cyfrach na Ryc.128..
f. Trzeba mianowicie otworzyć miejsce naznaczone jako nr 2. Gdy to miejsce otworzymy, zobaczymy szereg opcji: czy obrazek ma być wyrównany do lewej strony, czy prawej, czy w środku. Najlepiej polecić programowi umieszczenie obrazka z LEWEJ strony. Niekiedy jednak na odmianę z PRAWEJ strony tekstu emaila. Tam też powinien oczywiście znaleźć się uprzednio KURSOR.
– Żeby obrazek nie przesłonił tekstu emaila, wypada polecić programowi pozostawienie ileś milimetrów odstępu od góry i z boku pomiędzy obrazkiem a tekstem. Ustawia się to w opcji pod nr 3.
– A wreszcie można polecić programowi, żeby sam obrazek został OBRAMOWANY ramką, której grubość określamy w punktach – pod nr 4 na Ryc. 128.
g. Dopiero PO ustaleniu tych wszystkich opcji należy wreszcie kliknąć dwukrotnie znaleziony OBRAZEK, który w tej chwili wskakuje w miejsce, wskazane i przygotowane dla niego przez użytkownika..
4. UWAGI dopełniające związane z wysyłką emailów |
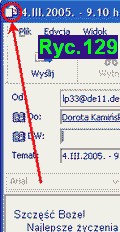
a) Przygotowanie seryjnej wysyłki emailów<;p>
Skoro masz trochę adresów emailowych od znajomych itd., możesz sobie ułatwić m.in. korespondencję seryjną, np. życzenia świąteczna na Boże Narodzenie czy Wielkanoc itd., gdy będziesz pisał do kogoś coraz innego mniej więcej to samo. Taką korespondencję ‘seryjną’ możesz sobie przygotować znacznie wcześniej – i przechować ją jako już GOTOWĄ do wysyłki. Gdy zbliży się czas, wyślesz potem już jedno za drugim, bez martwienia się o tworzenie wszystkiego każdorazowo od początku.
Oto działania jakie należy w tym względzie podjąć:
a. Przygotuj już jakiś jeden wzorcowy email. Przyozdób go ewentualnie odpowiednim obrazkiem – np. na programie WORD. Będzie to już pełna treść do wkopiowania następnie do OUTLOOK-EXPRESS. Życzenia zakończysz oczywiście swoim podpisem, oraz – jak zwykle, u dołu z lewej strony swoim adresem emailowym itd..
– Dobra RADA: jeśli email przygotowujesz na programie WORD, i będzie on zawierał np. z lewej strony u samej góry jakiś OBRAZEK, umieść ten obrazek na dopiero DRUGIM znaku akapitu ( ¶ ). W przeciwnym wypadku program OUTLOOK Express może skopiowanego obrazka ‘nie zobaczyć’.
b. Utwórz z kolei na programie OUTLOOK-Express tyle emailów, ile uważasz za stosowne, do poszczególnych osób-instytucji. Emaile te będą zatem zawierały już pełny ADRES emailowy osób, do których email wyślesz. Wpiszesz też już ich TEMAT, np. Życzenia świąteczne itp.
c. WKOPIUJ do każdego z tych planowanych emailów całą treść np. przygotowanych życzeń (na programie WORD). Czyli najpierw na poziomie programu WORD zaznacz wszystko przez: Ctrl + A, i zaraz potem skrótem klawiszowym dla skopiowania całego zaznaczenia: Ctrl + C.
d. Przejdź teraz do każdego kolejnego już przygotowanego emaila. Otwórz go i tutaj WKLEJ zawartość z programu WORD-a, stosując znany skrót klawiszowy: Ctrl + V.
– Dla PRZYPOMNIENIA: do nawigacji pomiędzy kilkoma otwartymi ‘oknami’ służy skrót klawiszowy: trzymać ALT, a jednorazowo klikać TAB.
e. Email jest gotowy do wysłania. Ale: w tej chwili działasz jedynie ‘na zapas’. Toteż obecnie, na zakończenie prac przygotowawczych do wysyłki seryjnej, która nastąpi dopiero za ileś dni, KLIKNIJ 2x szybko w górny lewy róg, tak jak to jest zaznaczone na Ryc.129. Gdy tutaj klikniesz dwukrotnie, cały EMAIL przeskakuje w tejże chwili do foldera: ‘KOPIE ROBOCZE’.
– Stosuj dopiero co podany tu skrót klawiszowy chętnie, ilekroć musisz sobie jakiś dokument przygotować, ale go JESZCZE NIE TERAZ wysłać.
b) Kopia Adresów i Folderów Skrzynki Outlooka
Pozostaje jeszcze odpowiedź na pytanie: GDZIE przechowywane są w programie WINDOWS-XP dwie podstawowe sprawy emailowe: Książka ADRESOWA oraz FOLDERY ze Skrzynki: odbiorczej-nadawczej, kopie emailów wysłanych-usuniętych, oraz kopii roboczych?
– Trzeba wyznać, że firma Microsoft niesłychanie skomplikowała tę sprawę, dodatkowo mnożąc TAKIE SAME foldery zależnie od użytkownika danego komputera: osobno dla Administratora, osobno dla każdego użytkownika, itd. itd.
– Do tego problemu nawiązywaliśmy już parokrotnie na przestrzeni niniejszego WPROWADZENIA.
Cała dokumentacja m.in. ADRESÓW oraz FOLDERÓW przechowywana jest na partycji C: w ‘GRUBYM’ wielowarstwowym katalogu: Documents and Settings. Ten jednak, jak o tym już wiemy, ma swoje zasadnicze podkatalogi: dla 1) All Users(wszystkich użytkowników), 2) Default Users (domyślnych użytkowników), 3) być może odrębnie dla ADMINISTRATORA danego komputera, 4) i – jeśli instalacja Windowsa-XP podejmowana była ‘z myślą’, jest jeszcze odrębny katalog występujący pod LITERĄ-imieniem użytkownika, który programy instalował(np. w wypadku niniejszego komputera, pod literą ‘L). Tym samym stajemy w obliczu namnożenia ‘potrzebnych’, czy może ‘niezbyt potrzebnych’ takich samych folderów, w których przechowywane są odrębnie a równolegle – niemal identyczne treści.
Wielkim ułatwieniem w chwili dostawania się właśnie do Książki Adresowej Emailowej, oraz FOLDERÓW ze Skrzynek Outlook-a, jest mądra instalacja Windowsa, która by uwydatniła nazwisko zasadniczego użytkownika w formie JEDNEJ LITERY!
– Pokażemy w tej chwili, krok-za-krokiem, gdzie trzeba coś kliknąć-otworzyć, by dostać się do miejsca, na którym program WINDOWS-XP przechowuje ADRESY, a z kolei treść FOLDERÓW Skrzynek Outlooka.
1) Miejsce Adresów na Windows-XP
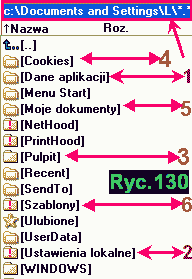
Żeby się dostać do miejsca, gdzie przechowywana jest na Windows-XP ‘KSIĄŻKA ADRESOWA’, trzeba podjąć następujące kroki. Jak wspomniano, dla przykładowej ilustracji zamierzanego ‘szukania-znalezienia’, użyjemy użytkownika Windowsa-XP pod imieniem-literą: L.
– Zob. to na Ryc.130. Jest to fragment obrazu z otwartego programu TotalCOMMANDER-a. Na niebieskim tle u samej góry można odczytać OTWARTY tamże katalog: Documents and Settings – na otwartym podkatalogu: ‘L’. On z kolei, po otwarciu, prezentuje ukazany tu zespół dalszych katalogów. Niektóre szczególnie ważne są tutaj ponumerowane-uwydatnione. Nas będzie w tej chwili interesował katalog nr 1 (tu znajdziemy Książkę Adresową), oraz nr 2 (tu znajdziemy FOLDERY ze Skrzynki Emailowej Outlook-Express).
– Czytelnicy muszą podane tu wiadomości dostosować do mniej lub więcej poprawnie dokonanej instalacji Windowsa u siebie.
a. Na partycji C: otwórz katalog: DOCUMENTS and SETTINGS.
b. Zobaczysz w tej chwili np. następujące katalogi: All users, Default users, Administrator, L, LocalServices, NetworkServices.
c. Otwórz katalog zasadniczego użytkownika komputera – w tym wypadku owego ‘L’. Otwieramy go.
d. Zobaczymy obraz kolejnej dużej serii katalogów – jak na Ryc. 130. Nie będziemy już pokazywali dalszych ‘obrazów ekranowych’, a podamy jedynie NAZWY dalszych katalogów i podkatalogów, które trzeba będzie zaklikać, żeby dostać się do KSIĄŻKI ADRESOWEJ.
e. Kliknij w ‘DANE APLIKACJI’, jak na Ryc. 130, nr 1.
f. Ukaże się kolejne okno z wieloma katalogami-podkatalogami. Znajdź i otwórz katalog: ‘MICROSOFT’.
g. Po otwarciu katalogu ‘MICROSOFT’ zobaczysz parę wierszy od góry: ‘ADDRESS BOOK’.
h. Przekopiuj cały ten FOLDER: ‘Address Book’ – na INNĄ partycję, najlepiej do katalogu który tam zapewne założyłeś: KOMPUTER. Tam umieść cały ten katalog: ‘Address Book’.
Nie bądź zbyt pewny, że NIGDY nie zdarzy ci się żadna awaria komputerowa. Może do niej bowiem dojść niemal ‘sekundowo’, gdy niechcąco uszkodzisz WINDOWS-a, nie bardzo nawet wiedząc, przez co i w jaki sposób. Możesz naprawdę sekundowo stanąć wobec faktu, że dopiero co pracowałeś intensywnie na swym komputerze, i niemal sekundowo – nie potrafisz komputera nawet ... otworzyć! Jak to dobrze wtedy, gdy m.in. Książkę Adresową uratowałeś, podobnie jak FOLDERY ze Skrzynki Outlook-Express, bo skopiowałeś je na czas do katalogu na INNEJ partycji!
2) Miejsce Folderów Skrzynek Outlooka na Windows-XP
Radzimy z kolei utworzyć kopię wszystkich 5 folderów Skrzynek Outlook-Express. Żeby się do nich dostać na programie WINDOWS-XP, trzeba podjąć następujące kroki:
1. Otwórz, jak poprzednio, na partycji C: katalog: ‘Documents and Settings’. I tutaj od razu podkatalog (przykładowo...!): ‘L’.
2. Otwórz dalej katalog, zaznaczony na Ryc. 130 pod nr 2: ‘USTAWIENIA LOKALNE’.
3. Tutaj otwórz dalej katalog: ‘DANE APLIKACJI’.
4. Wśród kolejnych katalogów znajdź – i otwórz katalog: ‘IDENTITIES’.
5. Ukaże się katalog o nazwie długiej, udziwnionej: {A4955247-3E67-4889-A0B4-155C5077AA82}. Ten katalog trzeba otworzyć.
6. Ujrzysz - i otwórz kolejny katalog: ‘MICROSOFT’.
7. Pokaże się następny katalog pt.: ‘Outlook Express’. Trzeba go otworzyć.
8. Tutaj zobaczysz po kolei skompresowane poszczególne foldery z swoich SKRZYNEK programu Outlook-Express.
9. Zamknij ten folder – i przekopiuj go do tego samego katalogu na innej partycji, gdzie umieściłeś już też kopię Książki ADRESOWEJ.
Może się zdarzyć, że z wielką wdzięcznością odetchniesz ulgą, gdy po nieoczekiwanej awarii komputera i konieczności formatowania ponownie partycji C:, gdzie mieści się WINDOWS-XP i inne podstawowe programy, będziesz mógł wkopiować ponownie całą zawartość przynajmniej tych emailów, które miałeś w chwili ich skopiowania na inną partycję.
5. UWAGI związane z innymi ustawieniami Outlook-Express |
a) Dojście do innych ustawień Windows-XP
1) Dojście do PULPITU
Pamiętaj, że do PULPITU i tego co na ‘pulpicie’ się znajduje, dojdziesz jedynie poprzez dopiero co omówiony ‘gruby’ katalog: ‘DOCUMENTS and Settings’ na partycji C, zob. Ryc.130, nr 3(zob. wyż.: Documents and Settings, L: przechowanie dokumentacji).
– PULPIT osiągniesz, gdy otworzysz folder zasadniczego użytkownika, w tym wypadku przykładowo ów ‘L’. Ten katalog, po otwarciu ‘Documents and Settings’ – zawiera m.in. podkatalog: PULPIT.
– Gdy z kolei otworzysz ów ‘PULPIT’, zobaczysz całą zawartość tego, co w danej chwili znajduje się na ‘pulpicie’, łącznie z być może innymi katalogami, np. ‘Download’ (programy ściągnięte), wzgl飮ie ‘Pictures’ (obrazy – np. ze skanera).
2) Szablony
Gdybyś po awarii komputera musiał instalować od nowa m.in. program WORD, może się okazać błogosławiona decyzja, że uprzednio, po poprzedniej instalacji, postarałeś się od razu o KOPIĘ wszystkich utworzonych przez siebie SZABLONÓW stylu ‘NORMALNY’. Pytanie: GDZIE te szablony są przechowywane w programie Windows-XP ?
– Trzeba wrócić do Ryc.130, i ponownie otworzyć ‘Documents and Settings’, w podkatalogu – w tym wypadku, pod literą ‘L’, jak właśnie na Ryc.130 z numerami 1-6(zob. wyż.:: Documents and Settings, L: przechowanie dokumentacji).
Żeby się dostać do katalogu z przechowywanymi utworzonymi przez siebie SZABLONAMI, trzeba obecnie kliknąć ponownie w miejsce zaznaczone na Ryc.130 pod nr 1: ‘Dane Aplikacji’.
– Tu trzeba poszukać ponownie katalogu: ‘MICROSOFT’ i go otworzyć.;
– Teraz zobaczysz już blisko dołu katalog: ‘SZABLONY’.
– Ten właśnie cały katalog trzeba sobie przekopiować na inną partycję, do katalogu ‘KOMPUTER’. Gdy go masz pod ręką w przypadku awarii, oszczędzi ci to wiele, wiele czasu tworzenia od początku STYLU i FORMATOWANIA programu WORD-a od nowa.
b) Dojście do jeszcze innych ustawień Windows-XP
1) MOJE DOKUMENTY
Z pozycji już otwartego, bardzo rozrośniętego katalogu ‘DOCUMENTS and SETTINGS’ na partycji C, jak ukazano na Ryc.130 (zob. wyż.: Documents and Settings, L: przechowanie dokumentacji), dojdziesz z kolei do katalogu ‘MOJE DOKUMENTY’. Zob. na Ryc.130, nr 5.
– Gdy go otworzysz, zobaczysz kolejne podkatalogi bardziej wyspecjalizowanych pod-katalogów owych ‘Moje Dokumenty’. W ten spsób znajdziesz katalog np. Moje OBRAZY, Moja Muzyka, Moje Witryny (Strony internetowe), itd.
– Poprzednio zwracano już uwagę na nierzadko zdarzający się fakt, zwłaszcza u niezbyt jeszcze doświadczonych ‘komputerowców’: KAŻDY niezbyt poprawnie zapisany plik dostaje się właśnie do ‘MOJE DOKUMENTY’.
Toteż gdy rozpaczliwie szukasz po ponownym otwarciu komputera – pliku, który dopiero co przedtem utworzyłeś, aleś go marnie zapisał, znajdziesz go bardzo prawdopodobnie tutaj właśnie: w MOJE DOKUMENTY.
– Poprzednio zwracaliśmy wielokrotnie uwagę: NIGDY nie zapisuj NICZEGO na poziomie byle jakim. Dokument-plik zostanie przez sam PROGRAM – POZA twoją wiedzą i świadomą zgodą, zapisany właśnie w katalogu ‘DOCUMENTS and SETTINGS’ → ‘MOJE DOKUMENTY’. Pamiętaj jednak, że TEN właśnie katalog został utworzony – jeśli się nie obrazisz – jako wyjście naprzeciw ze strony formy MICROSOFT – dla RACZKUJĄCYCH w sprawach komputerowych, którzy nie wiedzą, że najpierw trzeba utworzyć jakiś swój własny KATALOG, a w nim każdorazowo jakiś odrębny PLIK. I że NIGDY NIE należy umieszczać swoich prac na partycji C:
– Przy pierwszej awarii komputera wszystko to, co dostało się do katalogu ‘MOJE DOKUMENTY’, może zniknąć definitywnie i bez śladu!
Gdy się zatem spostrzeżesz, że cokolwiek dostało się właśnie do ‘MOJE DOKUMENTY’, postaraj się czym prędzej PRZEKOPIOWAĆ to, a raczej: PRZENIEŚĆ na INNĄ partycję. Tam utwórz odpowiednie katalogi i pliki, i tam przechowuj wszystkie swoje prace.
Dotyczy to m.in. OBRAZÓW, jakie napotkasz, przeglądając witryny internetowe, względnie w innych okolicznościach. Wspomniano już, że można je w każdej chwili ZAPISAĆ dla siebie, bo obrazy te mogą się kiedyś bardzo przydać.
– Trzeba położyć kursor NA obrazku, nacisnąć PRAWY klawisz myszy – i znaleźć opcję: ‘ZAPISZ JAKO’. Możesz w tej chwili przemianować ten obraz po swojemu. Zostaje on zapisany i dostaje się do podkatalogu: ‘MOJE OBRAZY’.
– Przekopiuj następnie, przy najbliższej sposobności, wszystkie takie przechwytane obrazy – na INNĄ partycję, do katalogu, który sobie SAM utworzysz: ‘OBRAZY’ itp.
2) HIGIENA komputera
Ponownie wracamy do wielokrotnie oglądanej Ryc. 130, która ukazuje już OTWARTY, rozrośnięty katalog ‘DOCUMENTS and SETTINGS’ na partycji C (((zob. wyż.:: Documents and Settings, L: przechowanie dokumentacji). Zauważamy tam m.in. zaznaczone zwłaszcza jeszcze DWA inne ważne katalogi:
– 1) Cookies – zob. Ryc. 130, nr 4; oraz:
– 2) Ustawienia LOKALNE, zob. Ryc.130, nr 2.
ad 1) Zachęcamy bardzo, żeby co jakiś czas otworzyć wspomniany tu katalog: ‘COOKIES’ (= ciasteczka). Jest on bardzo wrażliwy na infekcje wirusowe. Toteż staraj się WYKREŚLAĆ całą zawartość tego katalogu jak najczęściej. Zostawić trzeba z niego jedynie file systemowy, w postaci: ‘index.dat’. Tego pliku NIE da się usunąć, on musi pozostać.
– USUWANIE całości plików odbywa się następująco: Otwórz ten katalog, zaznacz kursorem którykolwiek z tam się znajdujących plików, a na klawiaturze naciśnij skrót klawiszowy: Ctrl + Alt. A jedynie ODKLIKNIJ potem odrębnie sam ów systemowy plik: ‘index.dat’. I naciśnij na klawiaturze klawisz: ‘DELETE’.
– Albo jeszcze inaczej: Gdy otworzysz dany katalog i chcesz wszystko zaznaczyć lub usunąć, naciśnij z klawiatury CYFROWEJ z prawej strony klawiatury – klawisz ‘PLUS’ i od razu potem klawisz ‘ENTER’. I teraz dopiero z kolei klawisz np. ‘DELETE’.
aad 2) Przejdź z kolei do katalogu, występującego na Ryc. 130 pod nr 2 (zob. wyż.: Documents and Settings, L: przechowanie dokumentacji). Kliknij ten katalog:
– USTAWIENIA LOKALNE. Gdy to uczynisz, kliknij kolejny katalog:
– TEMPORARY INTERNET FILES. Ukaże się znowu parę katalogów.
– W tej chwili nie potrzeba już otwierać niczego więcej, a tylko zaznaczyć (prawym klawiszem myszy) kolejny katalog: ‘CONTENT.IE5’. Cały TEN katalog trzeba regularnie, często – całkiem WYKASOWAĆ, czyli nacisnąć klawisz: ‘DELETE’.
– Jeśli tę operację podejmujesz po raz pierwszy, zejdzie na to być może niemało czasu.
– Możesz oczywiście katalog ten najpierw OTWORZYĆ. A wówczas zobaczysz lepiej stopniowy przebiegający proces usuwania setek nagromadzonych tutaj ‘odkładów-pamiątek’ w międzyczasie otwieranych plików.