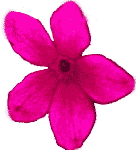2. NARZĘDZIA – OPCJE |

Gdy rozwiniesz menu ‘NARZĘDZIA’, zobaczysz wiele różnych opcji. Zajmiemy się dwiema istotnymi u samego dołu: KONTA, oraz OPCJE. Od poprawnego ustawienia tych dwóch zakładek będą zależały losy poczty emailowej PRZYCHODZĄCEJ (POP3), oraz WYCHODZĄCEJ(SMTP).
Przechodzimy do ustawień menu OUTLOOK-EXPRESS: NARZĘDZIA → OPCJE. Otwieramy owe ‘OPCJE’. Widok górnej części owych OPCJI ukazany jest na Ryc.91. Widzimy tu 10 różnych zakładek. Zaczniemy od pierwszej: OGÓLNE.
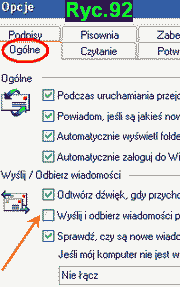
a) Zakładka nr 1: OGÓLNE
Zakładka nr 1: OGÓLNE, zob. Ryc.92. Na tej zakładce: należy zaiksować wszystko tak jak to jest ukazane na Ryc.92.
– Szczególnie zaś trzeba zostawić PUSTĄ, NIE zaiksowaną – zakładkę blisko dołu: ‘Wyślij i odbierz wiadomości przy uruchomianie’. Gdybyś to zaiksował, wówczas przy nowym otwieraniu OUTLOOK-Express – jakiś email, którego jeszcze NIE dokończyłeś, zostanie natychmiast wysłany – WBREW twojej woli i może wiedzy: możesz się nawet nie spostrzec, że w chwili otwierania komputera email nie dokończony JUŻ odszedł ...!
b) Zakładka nr 2 i 4: Podpisy – PISOWNIA
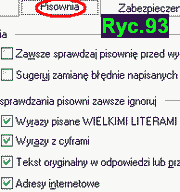
Zakładka nr 2: PODPISY (por. wyż.: Opcje - Przegląd górnej części OPCJI Outlook Express ). Tutaj nie ma NIC do zaznaczenia.
Zakładka nr 3: PISOWNIA (por. wyż.: Opcje - Przegląd górnej części OPCJI Outlook Express ). Sugerujemy, by zaznaczyć te pola, które są zaznaczone na Ryc.93. Chodzi m.in. o to, żeby się zabezpieczyć przed trudnościami ze strony programu, gdy przyjdą wyrazy pisane w całości dużymi literami. Z kolei zaś chodzi o wyraze przeplatami cyframi, jak to bywa typowe przy adresach emailowych i hasłach.
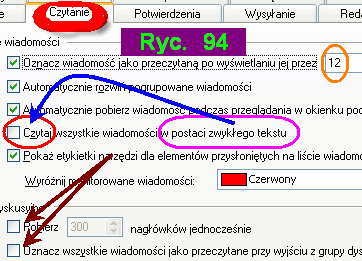
c) Zakładka nr 3: CZYTANIE
Trzeba ponownie wrócić do Ryciny przedstawiającej ogólnie wszystkie zakładki menu OPCJE Outlook-Express (por. wyż.: Opcje - Przegląd górnej części OPCJI Outlook Express ). Jesteśmy w tej chwili przy zakładce nr 3: CZYTANIE. W wersji OFFICE-XP-2003 doszła tu jedna opcja, której NIE było w poprzednich wydaniach OutlookExpress: ta która mieści się na 4-tym miejscu idąc od góry. Opcję tę, zatem figurującą DOPIERO w nowszym wydaniu, tj. Office-2003, trzeba zostawić NIE zaiksowaną. Inaczej OutlookExpress NIE pokaże obrazków wtopionych do samego tekstu emaila, a tekst samego emaila przekształci każdorazowo w tekst formatu INTERNETOWEGO (ukaże się on w miejscu, gdzie powinna tkwić ‘zakładka’ = spinka, dołączona do emaila). Innymi słowy, należy wszystko zaiksować tak jak jest to tutaj ukazane na Ryc.94.
– Również dwie dolne opcje trzeba zostawić NIE zaiksowane.
– Ponadto należy wpisać np. 12 sekund do czytania ‘wiadomości’. Inaczej zniknie ona z widnokręgu, ZANIM się ją zdąży przeglądnąć.
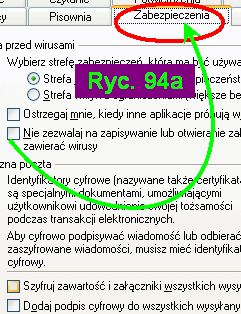
d) Zakładka nr 5 i 6: Potwierdzenie i Zabezpieczenie
Wracamy do widoku ogólnego omawianych ‘OPCJI’ programu OUTLOOK (por. wyż.: Opcje - Przegląd górnej części OPCJI Outlook Express ). Doszliśmy do zakładki nr 5 oraz 6: Potwierdzenie i Zabezpieczenie. – Zakładka ‘POTWIERDZENIE’ w zasadzie nie wymaga żadnych ustawień.
– Koniecznie natomiast trzeba zaingerować w ustawienia systemowe zakładki ‘ZABEZPIECZENIA’. Sugerujemy zaiksowanie WYŁĄCZNIE pierwszej opcji od góry: ‘Strefa internetowa: mniejsze bezpieczeństwo, ale w zamian: większa funkcjonalność programu pocztowego OutlookExpress.
– Gdybyśmy zostawili dwie dalsze opcje (zaznaczone kwadracikami) zaiksowane, jak to sugeruje system Windows, NIE będziemy mogli odbierać np. załączników. Ich zaś otrzymywanie jest koniecznością, jeśli OutlookExpress ma być w ogóle do czegokolwiek użyteczny.
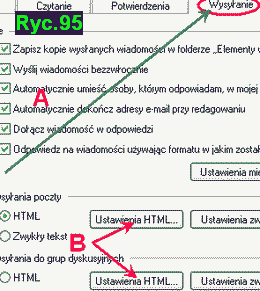
e) Zakładka nr 7: WYSYŁANIE
Dochodzimy do kolejnej zaplanowanej zakładki, tym razem nr 7 (por. wyż.: Opcje - Przegląd górnej części OPCJI Outlook Express ). Tutaj trzeba będzie dokonać znowu paru wyborów – zob. Ryc.95.
W górnej części okna Ryc.95 – części ‘A’, trzeba zaznaczyć-zakliknąć wszystkie opcje, jak to jest ukazane na Rycinie 95.
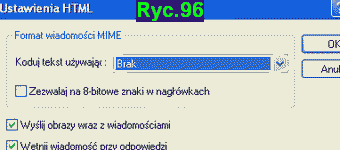
Natomiast odrębnie trzeba potraktować dolną część okna, jak na Ryc.95 – część ‘B’. Tu trzeba mianowicie otworzyć jedną i drugą zakładkę, na którą wskazują czerwone strzałki wychodzące z ‘B’.
– Gdy otworzymy pierwszą z tych dwóch zakładek: ‘Ustawienia HTML’, ukaże się możliwość wyboru trzech opcji. Wybrać trzeba pierwszą z nich: ‘BRAK’, jak to jest ukazane na Ryc.96.
– Podobnego wyboru trzeba dokonać, gdy otworzymy drugą z owych dolnych zakładek: wysyłek do ‘grup dyskusyjnych’. Również tutaj zaznaczenie powinno być takie samo jak dopiero co: ‘BRAK’.
Na tym zamykamy ustawienia w okno OPCJI Outlook-Express nr 7.
f) Zakładki nr 8-9-10: Połączenie-Redagowanie-Konserwacja
Pozostają trzy ostatnie zakładki – według przyjętej przez nas numeracji (por. wyż.: Opcje - Przegląd górnej części OPCJI Outlook Express ):nr 8 – Połączenie, nr 9 – REDAGOWANIE, nr 10 – Konserwacja
1) Zakładka nr 8: POŁĄCZENIE. Tutaj nie ma nic nowego do ustalenia czy zmienienia. Ustawienia zostały podjęte na poziomie INTERNET-EXPLORER. Gdyby trzeba było dokonać jakichkolwiek nowych zmian, dostajemy się do okna USTAWIEŃ połączeniowych (przez Modem czy sieć poprzez opcję ‘ZMIEN’
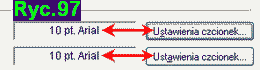
2) Zakładka nr 9: REDAGOWANIE. Tutaj ustawiamy FONT (krój czcionki),jakim będziemy się posługiwali na co dzień w korespondencji emailowej. Proponujemy ustawienie na font: ARIAL, 10pt – zob. Ryc.97. Krój czcionki ‘ARIAL’ jest o tyle być może łatwiej czytelny(aniżeli np. Times New Roman), że ma bardziej wypukłe takie litery jak: d-b-g-a, itd. Wybór jednej z czcionek systemowych jest oczywiście kwestią gustu użytkownika komputera. Musi się jednak liczyć z tym, że nie pomoże wybrać na swoim komputerze jakiś np. ozdobny font, by wysłać życzenia urodzinowe-imieninowe przyjacielowi, który być może nie ma zainstalowanego owego fontu na swoim komputerze. Jego komputer ukaże mu email w TAKIM foncie, jaki ON ustalił dokładnie na tym samym poziomie: zakładka nr 9 okna: OPCJE Outlook-Express.

3) Pozostaje ostatnia z zakładek okna OPCJE Outlook-Express – nr 10: KONSERWACJA. Tutaj ustalamy, czy nasz komputer ma ‘automatycznie’, co ileś dni, dokonać ‘czyszczenia-usuwania’ emailów, jakie w międzyczasie się nagromadziły.
– Radzimy wykreślić tego rodzaju ‘automatykę’ i zostawić tylko JEDNO zaznaczenie, jak na Ryc.98, mianowicie ‘kompaktowanie w tle’, czyli systemową kompresję emailów, BEZ ustalania owego ‘USUWANIA’ wiadomości już przeczytanych.
– Tę pracę wypada natomiast podejmować co jakiś czas, może co parę tygodni. Może się bowiem okazać, że stało się bardzo DOBRZE; iż NIE usunęliśmy dotąd niektórych dawnych emailów. Zdarzają się bowiem sytuacje, gdy trzeba będzie się wykazać dokładną datą, a nawet godziną – wysłanego emaila, dla rozstrzygnięcia zaistniałej, nieraz przykrej sytuacji.
3. NARZĘDZIA – KONTA |
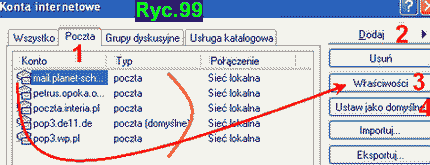
Stajemy wobec drugiej zakładki z menu Outlook-Express →NARZĘDZIA: KONTA. Ustawienia, jakie trzeba tutaj wpisać, są decydujące, jeśli mamy zamiar wysyłać i odbierać pocztę elektroniczną.
Gdy otworzymy opcję Narzędzia → KONTA, zobaczymy okno podobne do Ryc.99. Okno jest na Ryc.99 ponumerowane: nr 1-2-3-4. Ponadto widzimy strzałkę, która wszystkie wpisy kont emailowych danego użytkownika skierowuje do zakładki ukazanej czerwoną strzałką, nr 3: WŁAŚCIWOŚCI. Większość wpisów będzie dotyczyła owych ‘WŁAŚCIWOŚCI’.
a) Zakładka 1 i 2: POCZTA – DODAJ
Na otwartym oknie ‘KONTA’ klikniemy najpierw zakładkę nr ‘1’: POCZTA. Jednocześnie przechodzimy zaraz dalej – do zakładki nr 2: DODAJ. Najpierw jednak trzeba będzie utworzyć jakieś konto emailowe i dokonać jego wpisu właśnie na tym miejscu: ‘DODAJ’.
– Jeśli ktoś dotąd NIE miał żadnego konta emailowego, trzeba go dopiero utworzyć. Wobec tego PRZERYWAMY na razie opis okna Ryc.99, by przejść do utworzenia konta na którymś z dostępnych serwerów.
b) UTWORZENIE KONTA emailowego na SERWERZE
1) Konto emailowe: ogólnie
Utworzenie KONTA emailowego (ang.: e = electronic-elektryczny; mail = poczta) ofiarują firmy dysponujące SERWEREM (potężnym komputerem, cechującym się ogromną pojemnością-miejscem dla coraz innych klientów.
– Istnieje możliwość utworzenia PŁATNEGO konta emailowego. Jego zasadniczą zaletą będzie fakt, że nie będą pojawiały się nie kończące się, nużące reklamy. Poczta emailowa zarówno przychodząca jak i wychodząca będzie w pełni chroniona programami antywirusowymi, jakimi dysponuje dana firma, dany serwer.
– Wielu użytkowników, zwłaszcza początkowych komputerowców, chętnie korzysta z DARMOWEGO konta emailowego. W Polsce jest kilka serwerów ofiarujących możliwość DARMOWEGO założenia własnego konta emailowego. Chcąc założyć konto darmowe, trzeba drogą INTERNETOWĄ wejść na STRONĘ (WEB-Site) danego serwera. Założenie własnego konta na danym serwerze zajmuje kilka minut.
– Najlepiej pomyśleć mądrze już wcześniej i przygotować sobie PISEMNIE niezbędne dane, by nie trzeba było namyślać się dopiero w czasie szybko umykających sekund, szczególnie gdy ktoś zmuszony jest zakładać konto przez MODEM (a nie łącze stałe).
2) Serwery ofiarujące konta DARMOWE
Oto podstawowe adres INTERNETOWE serwerów, na których można założyć konto DARMOWE:
1) http://www.onet.pl Jest to słynny, bardzo rozbudowany serwer ONET.PL.
2) http://www.wp.pl Niemniej rozbudowany inny serwer: WIRTUALNA POLSKA.
3) http://www.interia.pl Tutaj zgłasza się serwer INTERIA.PL.
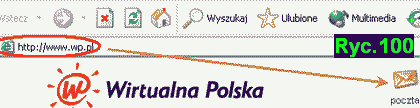
3) Zakładanie konta darmowego na WP

Przykładowo. Decydujemy się na założenie DARMOWEGO konta na serwerze: WIRTUALNA POLSKA. Wpisujemy wyżej ukazany adres internetowy portalu ‘WIRTUALNA POLSKA’ na przeglądarkę internetową INTERNET-EXPLORER, jak tego fragment widzimy na Ryc.100, zob. miejsce zakreślone czerwoną elipsą. Innymi słowy, z lewej strony otwartego OKNA u góry wpisaliśmy ADRES internetowy serwera: http://www.wp.pl
– Gdy portal ‘WIRTUALNEJ POLSKI’ się otworzy, można by się zrazu pogubić w mnóstwie informacji i zakładek. Gdziekolwiek kliknąć, otwiera się cały ‘nowy świat’. Nas interesuje w tej chwili jedno: Założenie KONTA emailowego – darmowego.
– Toteż przechodzimy od razu w miejsce, które musimy dostrzec – pod nazwą ‘POCZTA’ – zob. Ryc.100 – strzałka w prawo. Tutaj powinna otwierać się możliwość założenia m.in. konta emailowego. Klikniemy zatem w to miejsce i czekamy, aż się otworzy.
– Po otworzeniu zakładki ‘POCZTA’ ujrzymy kolejne, rozbudowane informacje. Z lewej strony pojawiają się od razu wpisy dla kogoś, kto JUŻ dysponuje kontem. Pomijamy zatem tę opcję, a szukamy miejsca ‘ZAŁÓŻ KONTO’. Znajduje się ono w prawo – jak ukazuje Ryc.101. To miejsce trzeba OTWORZYĆ i obecnie dokonywać wpisu: jednego za drugim – według wskazań firmy ‘WIRTUALNA POLSKA’.
Otworzy się nowe okno. Tutaj wybieramy – w naszym wypadku – POCZTĘ BEZPŁATNĄ. Podane są warunki, pojemność konta, ochrona anty-spamowa i skanowanie anty-wirusowe itd.
– Po otworzeniu kolejnej opcji: ZAŁÓŻ KONTO – trzeba zacząć od wpisów. Wszystkie te wpisy trzeba sobie koniecznie SKOPIOWAĆ, względnie równolegle wpisywać w komputerze i w swoim ręcznym notatniku, bo za chwilę, przy następnych pytaniach, możemy NIE pamiętać już zbyt dokładnie, jakiego wpisu dokonaliśmy poprzednio. Najlepiej mieć wszystkie dane przygotowane już PRZEDTEM, zanim otwieramy internet.
4) ‘‘Wygląd’ adresu emailowego
Do utworzenia adres emailowego trzeba obrać rozsądny ‘PRZEDROSTEK’, który by z kolei nie był już ‘zajęty’ przez jakiegoś innego użytkownika tego samego serwera. Ów ‘przedrostek’ określa się mianem języka komputerowego: ‘LOGIN’, albo też po prostu: ‘KONTO’.
Oto cechy, jakimi powinien odznaczać się ADRES emailowy.
– Adres emailowy NIE może zawierać znaków narodowych (ogonków polskich itp).
– Imię i nazwisko musi być z ZASADY pisane MAŁYMI literami. Nie wszystkie serwery honorują dużą początkową literę. Niedostosowanie się do tego wymogu sprawi, że adres emailowy NIE zostany rozpoznany przez serwer – i NIE odejdzie.
– W adresie emailowym NIE może być SPACJI.
– Kropki są elementem istotnym adresu emailowego, jak np. ‘wp.pl’.
– ZZnakiem łącznika między imieniem a nazwiskiem użytkownika może być pisany zarówno mała kreska, jak przy podziale wyrazu na końcu wiersza, jak i kreska poniżej liter, np.: wojtek_rzezimieszek.
– Adres emailowy trzeba wpisywać w OUTLOOK-EXPRESS oczywiście dokładnie tak, jak on został zapisany i zaakceptowany na serwerze.
Adres emailowy mógłby przykładowo przybrać następujący wygląd – w tym wypadku na serwerze WIRTUALNA POLSKA: wojtek.rzezimieszke@wp.pl.
– Pierwsza część adresu emailowego stanowi ‘LOGIN’ adresu: ‘wojtek.rzezimieszek’, albo po prostu ‘KONTO’.
– Potem następuje istotny element adresu: znak ‘MAŁPY’, tzn. znak: @ .
– Dalsza część, to końcówka adresu emailowego, w tym wypadku: ‘wp.pl’, tzn. serwer WIRTUALNA POLSKA.PL.
5) Hasło – password
Każdy adres emailowy musi być zabezpieczony dowolnie obranym ‘HASŁEM’ (ang. password). Niektóre serwery wymagają i deklarują to na samym wstępie, że ‘HASŁO’ musi zawierać przynajmniej np. 5 czy 6 znaków.
– nne serwery stawiają wymóg, by wśród znaków hasła znalazła się przynajmniej jedna CYFRA, względnie jakiś inny NIE-zwyczajny znak.
Ponieważ nagminnie spotyka się użytkowników komputera, którzy zapomnieli swoje hasło i tym samym nie mogą się dostać np. do skierowanej do siebie korespondencji, względnie odesłać odpowiedź, firmy udostępniające swój serwer dla utworzenia konta, każą w zamiarze późniejszego łatwiejszego odzyskania zapomnianego hasła postawić jakieś pytanie i dać na nie odpowiedź. Jedno i drugie zostaje zapisane na serwerze przy procedurze zakładania konta.
6) KOPIA istotnych danych konta emailowego
Oto szczegółowe DANE, które domagają się troskliwego ZAPISANIA w osobistym, łatwo dostępnym NOTESIKU – całkiem NIEZALEŻNIE od tego, co zapisane zostaje przy zakładaniu konta emailowego:
1) Sam adres emailowy. Przykład: wojtek.rzezimieszek@wp.pl
2) Hasło. Przykład hasła z 6 znaków: center
3) POP3 (= serwer poczty przychodzącej). W przypadku WIRTUALNEJ POLSKI: pop3.wp.pl
4) SMTP (= sserwer poczty wychodzącej: nadawanie poczty). Wirtualna Polska ma tu: smtp.wp.pl
Powyższe 4 dane trzeba nie tylko zanotować sobie w notesiku, lecz utworzyć dla nich również osobny file, np. pod nazwą:konta.doc – i umieścić go w odrębnym KATALOGU np. KOMPUTER, oczywiście NIE na partycji C:, lecz którejkolwiek innej, np. D:\Komputer\konta.doc
– Wypada jeszcze dodać, że jeden i ten sam użytkownik może mieć KILKA kont emailowych na różnych serwerach. Zdałrza się mianowicie, że któryś z serwerów ‘przeżywa’ chwile ‘kryzysowe’: serwer się zawiesił na jakiś czas, uległ infekcji wirusowej i zawiesił chwilowo swoją działalność, następuje wymiana elementów serwera, itp.
– Na takie właśnie sytuacje może się okazać błogosławiony fakt posiadania co najmniej DWÓCH różnych adresów emailowych – ‘na wszelki wypadek’.
c) Powrót do OUTLOOK-Express: KONTA
Po tym odskoku na któryś z SERWERÓW, na którym udało się nam założyć własne KONTO emailowe, trzeba podjąć na nowo przerwany opis zasadniczego menu OUTLLOK-EXPRESS, w tym wypadku: NARZĘDZIA › KONTA. Przed nami staje ponownie Ryc.99, którą zaczęliśmy omawiać już poprzednio (zob. wyż.: Narzędzia: KONTA -1). Przechodzimy do zakładki wskazanej tamże pod nr 2: ‘DODAJ’. Chodzi o ‘Dodanie KONTA’ emailowego.
Klikamy zatem w to ‘DODAJ’. Pojawi się nowe okienko, zatytułowane: ‘POCZTA’, które trzeba otworzyć. A raczej: zaczyna się seria następujących po sobie okienek, gdzie trzeba dokonać WPISU, tzn. PRZEPISAĆ– ustawienia KONTA emailowego, jakie użytkownik dopiero co założył na jednym z sewerów. Oto seria tych okienek:
1) Wpisy w: DODAJ – POCZTA
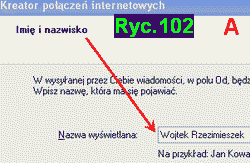
Ukażemy zatem po kolei wpisy w kolejno pojawiających się oknach zakładki ‘DODAJ’ z Ryc.99, wskazanej tam pod nr 2. Otworzy się okno zatytułowane ‘POCZTA’. I od razu pierwsze okno, w którym rozpoczyna się WPIS tego KONTA emailowego, jakie utworzyliśmy na którymś z serwerów. Przykładowo ukazujemy tu wpisy na serwerze darmowym ‘WIRTUALNA POLSKA’ – konto emailowe dla przykładowo obranego: ‘Wojtka Rzezimieszka’. Tak to widzimy na Ryc. 102. Jest to okno ‘A’ z serii paru dalszych jeszcze po sobie następujących okienek.
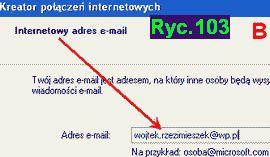
– – Na żądanie okna zatytułowanego: ‘KREATOR połączeń internetowych’, wpisujemy w wolnym miejscu imię i nazwisko użytkownika, tutaj owego: ‘Wojtek Rzezimieszek’. Chodzi w tej chwili o samo tylko jego nazwisko, a NIE o adres emailowy. Wpis kończymy klikając u dołu okna (tutaj NIE ukazanego): ‘DALEJ’.
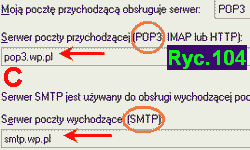
Ukaże się kolejne okno, którego istotny fragment ukazany jest na Ryc.103. Tutaj trzeba wpisać ADRES emailowy owego ‘Wojtka Rzezimieszka’ z WIRTUALNEJ POLSKI. Strzałka rzeczywiście pokazuje dokonany wpis, tak jak on został utworzony na serwerze ‘WIRTUALNA POLSKA’. Wpis kończymy klikając u dołu: ‘DALEJ’.
Natychmiast otwiera się dalsze okno. Tutaj program zażąda istotnych wpisów dotyczących serwera poczty PRZYCHODZĄCEJ, określanej mianem internetowym jako POP3, oraz poczty WYCHODZĄCEJ, określanej w języku internetu jako SMTP. Mamy przed sobą Ryc. 104..
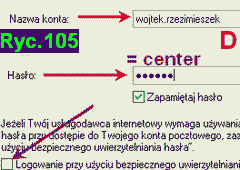
Istotnie, w górnej części Ryc.104 czytamy: ‘Moją pocztę przychodzącą obsługuje serwer’. Tutaj właśnie wpisujemy – w tym wypadku serwer ‘WIRTUALNEJ POLSKI’ dla poczty PRZYCHODZĄCEJ. jest nim serwer pop3.wp.pl.
Nieco w dół pisze Kreator ustawień KONTA: ‘Serwer SMTP jest używany do obsługi wychodzącej poczty’, chodzi zatem o emaile wysyłane przez p. Wojtka Rzezimieszka. Emaile te będą odchodzić dzięki serwerowi WIRTUALNEJ POLSKI pod nazwą: smtp.wp.pl. Klikamy u dołu ‘DALEJ’.
Otworzy się kolejne okno, zatytułowane ‘LOGOWANIE POCZTY INTERNETOWEJ’. Środkowy fragment tego okna ukazany jest na Ryc.105.
– Tutaj wpisujemy najpierw nazwę ‘KONTA’. Chodzi zatem NIE o cały adres emailowy, lecz o samą jego pierwszą część, określaną czy to jako ‘KONTO’, czy też jako ‘LOGIN’.
– Stąd też widzimy, że wpisana jest tylko PIERWSZA część konta: ‘wojtek.rzezimieszek’.
W drugim wolnym wierszu pojawia się żądanie wpisu HASŁA, zob. Ryc.105. Jest to okno ‘D’ omawianej seriii wpisów dla uaktywnienia KONTA emailowego.
– Wpis hasła ujawnia się jednak tylko w formie GWIAZDEK, a nie tak jak ono istotnie brzmiało. Jedynie dla przypomnienia wpisano tutaj powyżej owych GWIAZDEK prawdziwe brzmienie owego HASŁA p. Wojtka Rzezimieszka, mianowicie: center. Takie mu się spodobało – i tak je wpisał na serwerze, i z kolei na bieżącym miejscu.
– Widzimy jeszcze strzałkę wskazującą na dolne okienko (Ryc. 105). Okno to powinno pozostać NIE zaznaczone! Zaznaczone natomiast jest (automatycznie) okieneczko bezpośrednio pod HASŁEM: ‘ZAPAMIĘTAJ hasło’.
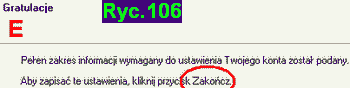
Po kilknięciu u dołu omawianego pola Ryc.105 – kolejnej zachęty: ‘DALEJ’, otwiera się ostatnie okno tej serii. Ukazane jest ono na Ryc.106. Tutaj nie ma już nic do wpisania. Użytkownika spotykają natomiast gratulacje ze strony PROGRAMU Windows: Internet-Explorer, że wpisy zostały dokonane prawidłowo i niebawem kontem będzie się można posługiwać.
2) Wpisy w: KONTA internetowe – WŁAŚCIWOŚCI
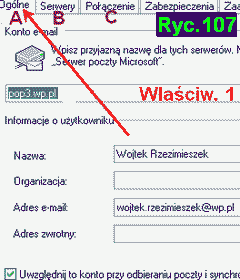
Konto emailowe zostało już poprawnie wpisane na poziomie ‘POCZTY’. W tej chwili trzeba jednak najpierw jeszcze wrócić do innej istotnej opcji na oknie ‘KONTA INTERNETOWE, mianowicie na miejsce wskazane na Ryc.99 strzałką pod nr 3 (zob. wyż.: Ryc.99. Narzędzia: KONTA - 1). Dopóki na serii paru okien, które tu nastąpią jedno po drugim, nie dokonamy kolejnych poprawnych wpisów, nie ma mowy o uruchomieniu poczty elektronicznej.
Gdy zatem otworzymy na OUTLOOK-Express: NARZĘDZIA → KONTA, i przejdziemy obecnie do opcji: WŁAŚCIWOŚCI, i je otworzymy (procedurę tę trzeba powtarzać w odniesieniu do każdego kolejnego z kont emailowych, gdy użytkownik posiada kilka różnych kont), zobaczymy przede wszystkim okno podobne do tego przedstawionego na Ryc.107. U góry widzimy PIĘĆ zakładek. Na Ryc.107 tylko pierwsze 3 są wyraźnie uwydatnione – jako A = Ogólne; B = Serwery; C = Połączenie. Dalsze dwie zakładki zawierają bardzo szczególne rodzaje zabezpieczeń. Zostają one uaktywnione jedynie w przypadku dobrze płatnego konta emailowego.
1) Zakładka ‘OGÓLNE’ (Ryc.107, A).
– Tutaj właściwie nie ma nic do wpisywania – poza samym utworzonym pełnym adresem emailowym. Pozostałe wpisy ujawniają się już z programu, gdy okno otwieramy.
– Toteż NIE wpisuje się m.in. adresu serwera poczty PRZYCHODZĄCEJ (zob. na Ryc.107 – w lewo od czerwonego napisu ‘Właściw. 1’). Nazwa ta wpisuje się ‘SAMA’.
– Nie ma też potrzeby wpisywania ‘ORGANIZACJI’ ani adres ZWROTNEGO
– Dolne zaznaczenie o ‘uwzględnieniu tego konta ...’ zostaje wpisane SAMO..
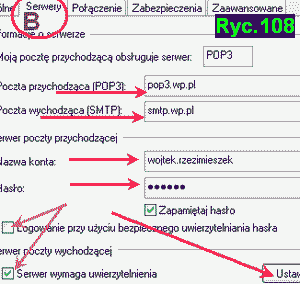
2) IIstotną rolę odgrywa natomiast DRUGA z wymienionych zakładek: ‘SERWERY’. Widnieje ona tuż pod nazwą ‘B’ – zob. Ryc.108. (zob.też już Ryc.107, opcja ‘B’)
Wpisujemy tu przede wszystkim, jak zaznaczone – na środku okna:
– Nazwę serwera poczty przychodzącej, tj. POP3. Obok widzimy wpis przykładowego konta emailowego p. Wojtka Rzezimieszka. Na WIRTUALNEJ POLSCE serwer ten występuje pod nazwą: pop3.wp.pl
– Zaraz poniżej trzeba wpisać serwer poczty wychodzącej, tj. dla wysyłanych przez użytkownika emailów. W przypadku p. Wojtka Rzezimieszka, który założył konto na ‘WIRTUALNEJ POLSCE’, nazwa serwera ‘SMTP’ brzmi: smtp.wp.pl
Zaraz poniżej trzeba dokonać jeszcze raz wpisu dla poczty przychodzącej (tj. dla POP3) – zarówno samo ‘LOGIN’(przedrostek poprzedzający ‘małpę = @ )’, w tym wypadku: wojtek.rzezimieszek),
jak i HASŁO, czyli jeszcze raz hasło center, które jednak pozostaje ukryte pod pod postacią GWIAZDEK.

3) UWIERZYTELNIENIE. W ostatnich latach serwery umożliwiające klientom zakładanie KONTA emailowego, uruchomiły ponadto opcję UWIERZYTELNIENIA. W związku z tym trzeba zaiksować TE POLA, które tu na Ryc. 108 są zaznaczone, a zostawić PUSTE, nie zaznaczone, to okno, które z lewej strony jest NIE zaznaczone. Tu trzeba postępować ŚCIŚLE według ukazanego wzoru, inaczej konto NIE będzie działało.
– Następnie zaś TRZEBA otworzyć opcję widniejącą w prawym dolnym rogu: ‘USTAWIENIA’. Okno to trzeba OTWORZYĆ.
Gdy tę opcję otworzymy, ukaże się okno przedstawione obok na Ryc.109. Rycina ta przedstawia jednak, jak można zauważyć przy baczniejszej obserwacji, DWA okna jedno na drugim, oznaczone tu jako ‘B-1’ u dołu, oraz u góry ‘B-2’.
– Czyli gdy klikniemy ‘USTAWIENIA’ w miejscu zaznaczonym na Ryc.108 w prawym dolnym rogu, otworzy się jednocześnie to górne okno, ukazane na Ryc.109 w postaci ‘B-2’.
– Tutaj musimy dokonywać wpisu, względnie zaznaczenia-kliknięcia, ściśle według wymogów OKREŚLONEGO serwera.
– Serwer ‘WIRTUALNA POLSKA’ oraz serwer ‘INTERIA.PL’ nie wymagają na tym poziomie ŻADNEGO wpisu, POZA tylko kliknięciem w miejscu zaznaczonym czerwoną strzałką na Ryc.109 u góry. Trzeba się ściśle trzymać TEGO polecenia, czyli NIE dokonywać w tym wypadku żadnego wpisu nieco niżej, gdybyśmy kliknęli opcję ‘Zaloguj używając ...’.
– Są natomiast inni ofiarodawcy kont, którzy domagają się tu powtórnego wpisu zarówno LOGINU swego konta (przedrostka konta emailowego, aż do znaku ‘małpy: @ ’ ), a zaraz poniżej jeszcze raz swego HASŁA.
‘ Innymi słowy: klient NIE może tu działać dowolnie, lecz musi trzymać się ściśle wymogów, jakie stawia określona firma, udostępniająca swoje serwery.
Na zakończenie dokonanych wpisów i owego – w przypadku ‘WIRTUALNEJ POLSKI’ – samego tylko zaiksowania górnej opcji na okienku Ryc.109, B-2, trzeba jeszcze tylko kliknąć w ‘OK’. Tym samym okno to się zamknie, a powróci obraz okna Ryc.108.
Obecnie trzeba przejść do OSTATNIEGO etapu: kliknąć u góry TRZECIĄ zakładkę, jak na Ryc.107, pod ‘C’: POŁĄCZENIE. Gdybyśmy sobie niechcąco wyłączyli to okno przez przedwczesne kliknięcie ‘ZASTOSUJ’ i ‘OK’, trzeba wrócić do zakładki ‘POŁĄCZENIE’ poprzez uruchomienie jeszcze raz z pozycji Ryc.99 (zob. wyż.: Ryc.99. Narzędzia: KONTA - 1)) kroków:
– Najpierw trzeba z lewej strony kliknąć serwer tego KONTA, dla którego właśnie dokonujemy ustawień(w tym wypadku czynimy to dla serwera WIRTUALNA POLSKA. Na Ryc.99 znajduje się on u samego dołu: pop3.wp.pl).
– Po czym trzeba kliknąć z prawej strony opcję: ‘WŁAŚCIWOŚCI’ (jak na Ryc.99 pod nr 3). Otworzy się nam okno, jak na Ryc.107 (zob. wyż.: Ryc.107. KONTO. Właściwości – Okno 1). Tutaj klikniemy zakładkę ‘C’: POŁĄCZENIE.
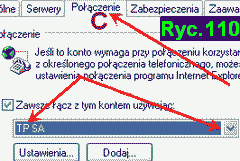
Zakładkę ‘POŁĄCZENIE’ przedstawia skrótowo Ryc.110. Dopóki tutaj NIE ustawimy dokładnie tej opcji, która jest zaznaczona dwiema czerwonymi strzałkami u dołu, konto emailowe nie będzie funkcjonowało.
– Trzeba przede wszystkim zaiksować okieneczko z lewej strony u dołu.
– Po czym trzeba otworzyć miejsce zaznaczone dłuższą czerwoną strzałką w prawo w dół. Tu trzeba dziubek otworzyć, i zaznaczyć, czy korzystamy z:
a) ŁĄCZA STAŁEGO, występującego tutaj pod nazwą ‘SIEĆ LOKALNA’; albo też łączymy się z światem poprzez MODEM, czyli korzystamy z: b) Usług np. ‘TP SA’.
– Jedna czy druga nazwa musi tu być wyraźnie uwydatniona. Jeśli osoba uruchamiająca OUTLOOK-Express tego nie uczyni, połączenia żadnego NIE będzie.
4. Dopiero teraz można kliknąć u dołu okna: ‘ZASTOSUJ’, po czym jeszcze, w drugiej kolejności, potwierdzić wszystkie ustawienia przez ‘OK’.
– KONTO zostaje z tą chwilą szczęśliwie URUCHOMIONE. Użytkownik będzie mógł zarówno ODBIERAĆ pocztę emailową, jak i wysyłać emaile.
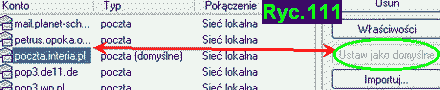
W przypadku, gdy ktoś ma zainstalowanych w OUTLOOK-EXPRESS kilka różnych kont emailowych, należy obecnie przejść do ostatniej czynności: KTÓRE z kont ma być kontem tzw. ‘DOMYŚLNYM’, czyli tym zasadniczym, które w pierwszej kolejności ustawi się np. przy wysyłaniu poczty.
Do tego służy opcja ukazana na Ryc.111. Jeśli użytkownik namyślił się, KTÓREMU z założonych KONT dać znaczenie priorytetowe, tak iż będzie ono kontem ‘DOMYŚLNYM’, trzeba to konkretne konto z lewej stronie kliknąć-zaznaczyć, jak na Ryc.111 w odniesieniu do konta z serwera ‘INTERIA.PL’.
– W tejże chwili z prawej strony, w miejscu wskazanym czerwoną strzałką na Ryc. 111, uaktywni się wyraźnie opcja: ‘USTAW JAKO DOMYŚLNE’ (konto).
– Gdy t蟯pcj踠Ustaw jako domy¶lne konto, klikniemy, w tym samym momencie ukryje si Gdy tę opcję: Ustaw jako domyślne konto, klikniemy, w tym samym momencie ukryje się wyraźny druk, jak to tutaj na Ryc.111 widać. Znaczy to, że istotnie, konto właśnie z TEGO SERWERA: interia.pl – zostało zaakceptowane przez program OUTLOOK-EXPRESS jako konto DOMYŚLNE.
4. Adresy – Książka ADRESOWA |
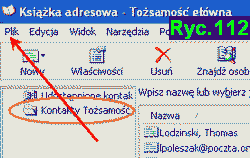
Pozostaje jeszcze niemało szczegółów do omówienia, zanim zdołamy w pełni uruchomić pocztę emailową. Nie obejdzie się bez wpisu ADRESÓW emailowych: tak własnych, jak i swych znajomych, instytucji itd.
– W menu głównym OUTLOOK-Express powinna być widoczna ikona ‘ADRESY’. Otwórz ją. Jest ona na razie NIE zagospodarowana.
a) Wpisy do Książki Adresowej
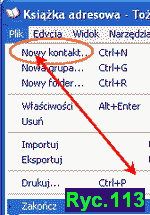
Po otworzeniu ikony ‘ADRESY’ ukaże się okno podobne do Ryc.112. Trzeba zaznaczyć miejsce zakreślone elipsą: ‘KONTAKTY TOŻSAMOŚĆ’.
– W menu głównym OUTLOOK-Express powinna być widoczna ikona ‘ADRESY’. Otwórz ją. Jest ona na razie NIE zagospodarowana.

Tę właśnie opcję trzeba w tej chwili otworzyć: ‘NOWY KONTAKT’.
– Gdy klikniemy w miejsce: ‘NOWY KONTAKT’, pojawi się duże okno – zob. Ryc.114 – pod zakładką: ‘NAZWA’
–. Tutaj dokonuje się wpisu danych związanych z imieniem-nazwiskiem i adresem emailowym – zarówno własnym (ewentualnie kilka, jeśli je posiadasz), jak i znajomych, instytucji itd.
PAMIĘTAJ: do poszczególnych ‘pięter’ wpisów przechodzi się przez naciśnięcie klawisza ‘TAB’ !
– Obok na Ryc.114 wpisano przykładowo fikcyjne dane Wojtek i Anna Buczek.
– Wpisy wypada zacząć od TYTUŁU, np. Sz.P. itp
– Następnie przechodzimy KURSOREM do wiersza wyżej położonego, i tutaj wpisujemy jedno i drugie imię i nazwisko, przechodząc o piętro niżej przez klawisz TAB..
– Na poziomie: Adresy e-mail, wpisujemy dokładny adres emailowy. Gdy wpis jest już dokonany, w miejscu zaznaczonym cyfrą ‘3’ pojawi się polecenie: ‘DODAJ’.
– W to ‘DODAJ’ trzeba obecnie kliknąć. Adres emailowy przeskakuje w tejże chwili sam przez się w pole wskazane zieloną strzałką.
– Dopiero od TEGO momentu adres emailowy zostaje wpisany w Książkę ADRESOWĄ danego użytkownika. Trzeba oczywiście kliknąć jeszcze potwierdzająco w ‘OK’.
Gdyby się PO wpisaniu adresu okazało, że do adresu emailowego wkradła się jakaś nieścisłość-błąd, trzeba ten adres, znajdujący się w polu wskazanym zieloną strzałką, kursorem zaznaczyć, a z prawej strony kliknąć pojawiającą się pod cyfrą ‘4’ opcję: EDYTUJ.
– Tak dopiero można podejmować korektury, po czym byle gdzie poza owym adresem emailowym kliknąć.
– Gdyby z kolei trzeba było dany adres USUNĄĆ, klikniemy go, po czym uaktywni się pole z prawej strony i możemy adres USUNĄĆ.
W ten sposób dokonujemy wpisu każdego z osobna swojego własnego adresu emailowego, jak i swych znajomych itd.
– Wypada jeszcze dodać, że istnieje też jeszcze bardzo przydatna zakładka nr ‘2’ w menu WŁAŚCIWOŚCI – Ryc. 114. Zakładka ta jest zatytułowana: ‘INNE’.
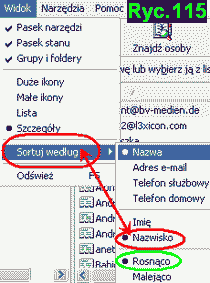
Gdy tę zakładkę otworzymy, możemy wpisać wiele rzeczy związanych z danym adresem, np. dokładny adres domowy danej osoby, numer telefonu, komórki itd.
b) Alfabetyczne sortowanie Adresów
Książkę ADRESOWĄ trzeba na swój użytek dopiero ustawić. Po uruchomieniu ikony: ‘ADRESY’ kliknij zakładkę u góry: ‘WIDOK’. Tutaj pojawia się m.in. opcja: SORTOWANIA według alfabetu.
– Nie pozwól, by ci się ADRESY układały według IMIENIA, lecz stanowczo według NAZWISKA.
– Sprawdź też, czy układ alfabetyczny nazwisk przebiega ROSNĄCO, czy MALEJĄCO. Czyli czy nazwiska są ułożone od A-Z, czy też od Z-A.
– Ilekroć ci się zdarzy, że np. na poziomie już samego wysyłania email, przez nieostrożne kliknięcie, wszystkie nazwiska ułożą się nagle w odwrotnym porządku: od Z-A, trzeba wrócić właśnie tutaj dla naprawienia tej niewłaściwości: do menu głównego OUTLOOK-Express, ikony ‘KSIĄŻKA Adresowa’, przejść do opcji ‘WIDOK’ – i tutaj dokonać niezbędnej korektury.