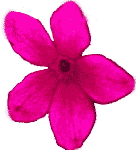Rozdz. 6 |
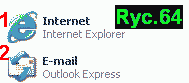
Gdy uporaliśmy się z instalowaniem i uruchomieniem WINDOWS-a oraz WORD-a, szczególnie intrygujące działanie wywierają zapewne dwie sprzężne ikony pulpitu: INTERNET-EXPLORER oraz nieodstępnie z nim związany OUTLOOK-EXPRESS. Tymi dwiema ikonami wypada zająć się obecnie: przeglądarką internetową ‘Internet-Explorer’, oraz programem do obsługi poczty elektronicznej: ‘Outlook-Express’.
Rzecz znamienna: na rynku internetowym pojawiają się coraz inne, szybkie przeglądarki internetowe. Równolegle do tego pojawiają się programy pocztowe. Niemniej Internet-Explorer nadal interpretuje bardzo dobrze STRONY INTERNETOWE – w przeciwieństwie do szeregu innych, nowoczesnych przeglądarek internetowych, które często nie umieją interpretować chociażby wyrównania TABEL, przez co STRONA ulega przykremu zniekształceniu i prezentuje się jakoby ‘niedopracowana’. Z kolei zaś w niejednym programie pocztowym zachodzą poważne trudności w wysyłaniu i odbieraniu ‘SPINEK’ (załączniki, attachment). Chociażby z tego względu należy się nadal honor tym dwom programom, które są instalowane wraz z Windowsem: Internet-Explorer, oraz Outlook Express.
A. PRZEGLĄDARKA INTERNET EXPLORER |
1. Menu paska Internet-Explorer |
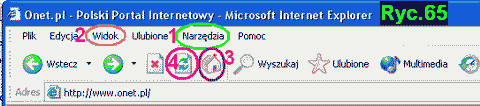
Mamy przed sobą przeglądarkę internetową, której ikoną jest niebieskie ‘e’ – w wersji 6. Chcielibyśmy podać tu zasadnicze sugestie dla uruchomienia tej ‘przeglądarki internetowej’.
Na Ryc.65 zakreślono kilka szczególnie ważnych zakładek-opcji programu, oznaczając je cyframi: 1-2-3-4.
Pod nr 4 widzimy funkcję ‘ODŚWIEŻANIA’: dwie zielone na siebie nawzajem wskazujące strzałki. Ikonę tę radzi się często kliknąć, zwłaszcza gdy otwieranie STRONY przebiega wolno. Ikona pełni funkcję ‘ODŚWIEŻENIA’ pamięci, tj. swoistego oczyszczenia przedpola pracy.
– Gdyby tej ikonki w menu u góry nie było, trzeba ją sprowadzić. Klikniemy w miejscu Ryc.65 nr 2: WIDOK. Po rozwinięciu tego menu ukaże się m.in. zakładka: ‘PASKI Narzędzi’. Stamtąd otworzy się kolejne okno, na którym u dołu zobaczysz opcję: ‘DOSTOSUJ’.. Tu pojawiają się dwa panele: lewy i prawy. Gdyby którejś ważnej opcji nie było w menu Paska Programu, trzeba wskazać odnośną ikonę lewego panelu i przekopiować ją na prawy panel.
– odobne ustawienie powtarza się na ikonie ‘OUTLOOK-EXPRESS’, gdzie do menu trzeba z zasady dopiero sprowadzić m.in. opcję ‘ODŚWIEŻENIA’.
b. Zakreślenie nr 3, jest zatytułowane ‘START’. Ikona przypomina wyglądem ‘domek’: start z domu. Do tej opcji przejdziemy niebawem przy omawianiu różnych opcji menu: NARZĘDZIA – zob. Ryc.65, pod nr 1.
– Radzimy ustawić otwieranie się ‘Internet Explorer’ neutralnie, na ‘about:blanc’. Oczywiście każdemu wolno ustawić tę opcję po swojemu: tj. żeby jego komputer w chwili STARTU otworzył się na którąś już OTWARTĄ STRONĘ internetową.
c. Na wierszu poniżej nr 3-4 widnieje z lewego boku: ‘ADRES’. Jeśli zamierzasz dostać się na jakąś określoną STRONĘ internetową, trzeba wpisać w tym miejscu jej ADRES internetowy.
– Każdy adres STRONY INTERNETOWEJ zaczyna się od początkowej formuły, którą trzeba wpisywać: ‘http://’
(ang.: HyperText Transfer Protocol). Dopiero po owych dwóch skośnych kreskach zaczyna się właściwy adres STRONY internetowej, na którą pragniemy się dostać. W tym wypadku Ryc.65 ukazuje u samego dołu swego MENU adres jednego z głównych polskich portali internetowych: ONET.PL.
– Dla ułatwienia użytkownikom wpisu wspomnianej początkowej części adresu każdej STRONY internetowej istnieje SKRÓT KLAWISZOWY. Mianowicie wystarczy zaznaczyć kursorem pole: ‘ADRES ...’, np. przeciągając kursor z prawej strony w lewo, po czym trzeba jednocześnie nacisnąć Ctrl + ENTER. W tym momencie zaczynie się otwieranie zamierzonej STRONY – BEZ potrzeby wpisywania owego ‘http://’.
2. Opcje Internetowe |
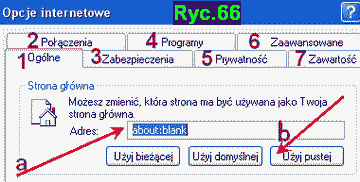
Zasadnicze znaczenie odgrywa w INTERNET-EXPLORER zakładka ‘NARZĘDZIA’, zakreślona na Ryc.65 na zielono pod nr 1. Tu mieszczą się wszystkie ustawienia PRZEGLĄDARKI. Użytkownik musi tu chcąc nie chcąc zaglądnąć i dokonać na szeregu miejscach istotnych wpisów i zaznaczeń.
Gdy otworzymy zakładkę ‘NARZĘDZIA’, rozwinie się nowe menu. U samego dołu pojawi się zakładka najważniejsza: ‘OPCJE Internetowe’. Gdy tu klikniemy, otworzy się duże okno z szeregiem kolejnych zakładek. Obraz górnej części tego okna widzimy na Ryc.66. Omówimy ważniejsze zakładki. Zostały one tu ponumerowane: 1-7. Strzałka czerwona wskazuje jeszcze na miejsce a-b.
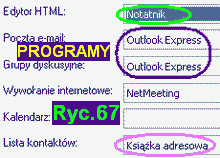
a) Nr 4. Programy
Zaczniemy nietypowo – od zakładki nr 4: PROGRAMY. Otwórz ją. Zobaczysz kilka opcji. Radzimy zaklikać wszystko tak jak to jest ukazane na fragmencie okna ‘PROGRAMY’, ukazanym na Ryc. 67.
– Chodzi m.in. bardzo szczególnie o to, żeby pierwsza zakładka od góry, określona z lewej strony pod tytułem: ‘Edytor HTML’, zawierała najlepiej ‘NOTATNIK’, a nie np. Front-Page, czy Microsoft-Outlook, czy jeszcze jakiś inny program.
– Podobnie też chodzi z kolei o to, żeby zaraz poniżej, pod tytułem (z lewej strony):‘Poczta email’, widniał ‘OUTLOOK EXPRESS’, a nie jakikolwiek inny program do wysyłania-odbierania poczty elektronicznej. Niewątpliwie WOLNO ci posługiwać się wieloma innymi przeglądarkami internetowymi i programami pocztowymi. Ale tutaj nastawiamy się na TE ściśle z sobą współpracujące programy: Internet-Explorer, oraz Outlook-Express.
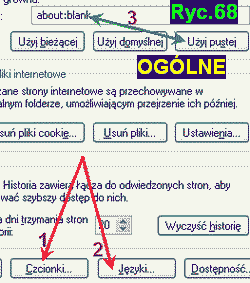
b) Nr 1. OGÓLNE
Przechodzimy do zakładki ‘OGÓLNE’. Jej fragment widzimy na Ryc.68..
Wyżej wspomnieliśmy już o ustawieniu Przeglądarki Internetowej na chwilę wybierania. Program można sobie niewątplwie ustawić tak, żeby INTERNET-Explorer otwierał się każdorazowo na konkretnej STRONIE internetowej, na którą wciąż zaglądamy.
– W niniejszym opracowaniu opowiadamy się za tym, by dokonać wyboru ‘neutralnego’, czyli by przy otwieraniu INTERNET-EXPLORER – NIE ukazywała się żadna otwarta STRONA. Taką właśnie opcję przedstawia Ryc.68, miejsce nr 3 u góry. Chcąc, żeby przeglądarka TAK się otwierała, trzeba kliknąć miejsce widniejące bezpośrednio pod napisem ‘Ryc.68’, mianowicie: ‘UŻYJ pustej’.
Ważne jest ustalenie wskazane czerwoną strzałką 1-2. Gdy otworzymy miejsce zaznaczone jako nr 1, wybierzmy (RADA !) w lewym panelu: ARIAL, a w prawym: Courier New.
– I to wszystko na tym poziomie ustawień
3. OPCJE: nr 2 – POŁĄCZENIE |
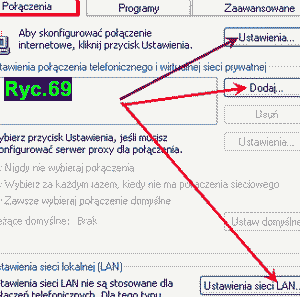
Na poziomie: ‘POŁĄCZENIE’ chodzi o ustawienia związane z światem internetu i emailów. Z komputera można oczywiście korzystać, NIE mając w ogóle dostępu do internetu, ani tym samym do kontaktu emailowego. Istnieje wtedy zawsze jeszcze możliwość korzystania chociażby z Internet-caffé i ściągnięcia sobie czegoś z światowego internetu czy to na dyskietkę, czy nawet na płytkę, po czym można to zainstalować względnie wkopiować do swojego komputera i przynajmniej pośrednio utrzymać łączność z światem elektronicznym.
– Bardzo prawdopodobnie będzie jednak użytkownik komputera dążył do tego, by prędzej czy później uzyskać rzeczywiste połączenie z światem internetu ze swojego komputera
a) Łącze stałe a modem
Na dzisiejszą dobę istnieją dwa zasadnicze sposoby łączenia się z swego komputera z internetem światowym: poprzez ŁĄCZE STAŁE, albo jedynie poprzez MODEM.
1) ŁĄCZE STAŁE zapewnia całodobowe połączenie z serwerami świata. Łącze takie trzeba u siebie dopiero zainstalować – poprzez którąś z firm ofiarujących łącze. Częścią która dochodzi bezpośrednio do komputera, jest kabel podobny do kabla telefonicznego, ale o grubszych rozmiarach. Trzeba wówczas kupić również tzw. KARTĘ SIECIOWĄ i połączyć ją z Płytą Główną – z wyjściem na wspomniany kabel.
– Korzystanie z łącza stałego wiąże się z miesięczną opłatą. Wynosi ona z zasady mniej, niż gdyby trzeba było korzystać raz po raz z połączenia MODEMOWEGO poprzez telefon domowy. Koszty te mogą ulec o tyle znacznej redukcji, gdy mieszkańcy tego samego bloku względnie pionu w bloku dzielą między siebie koszta zainstalowanego łącza stałego.
2) Internet poprzez MODEM. Wymaga on zamontowania w komputerze MODEMU, tzn. KARTY: ‘Modem’. Karta ta ma dwa wyjścia. Jedno biegnie do telefonu domowego, druga część łączy kabel telefoniczny z komputera do gniazdka telefonicznego w ścianie. Telefon może w ten sposób na stałe biegnąć odtąd POPRZEZ komputer, nie przeszkadzając jego pracy, ani na odwrót. Z wyjątkiem niewielu minut, gdy użytkownik będzie chciał skorzystać z telefonu do uzyskania połączenia z serwerem i internetem.
– Opłaty miesięczne są w zasadzie zróżnicowane zależnie od godzin, w których ktoś łączy się przez MODEM z internetem. Liczą się ‘impulsy telefoniczne’. Impuls między godz. 8.00-18.00 wynosi 3 minuty, podczas gdy od 18.00 do 8.rano impuls wynosi 6 minut. Cena jest ta sama: 0,35 zł od impulsu. W soboty i niedziele-święta impuls wynosi przez całą dobę 6 minut.
– Są programy podliczające ilość impulsów dla użytkownika. Dzięki temu dowiaduje się on dokładnie, ile złotych wydał w danym okresie na połączenie przez MODEM..
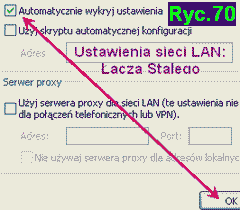
b) Połączenie przez ŁĄCZE STAŁE
Jeśli masz ŁĄCZE STAŁE, ustawienie połączenia z internetem jest proste. Wystarczy otworzyć jedynie miejsce zaznaczone na Ryc.69 u dołu strzałką: ‘USTAWIENIA SIECI LAN’. Po otworzeniu się nowego okna pokaże się obraz podobny do Ryc.70. Trzeba wtedy zakliknąć to jedno miejsce, jak na Ryc.70: ‘Automatycznie wykryj ustawienia’. I potwierdzić kliknięciem u dołu: ‘OK’. I nic poza tym.
– Niezależnie od tego trzeba oczywiście będzie zaznaczyć odpowiednio również połączenie SIECIOWE w OUTLOOK-EXPRESS → NARZĘDZIA → KONTA → WŁAŚCIWOŚCI, i tutaj zakliknąć ‘POŁĄCZENIE SIECIOWE’, w przeciwieństwie do połączenia np. przez serwer TP SA.
– Jeden z modeli ŁĄCZY STAŁYCH nosi nazwę ‘LAN’. Inne mają inną nazwę, zależnie od firmy ofiarującej dany typ łącza stałego. Zainstalowania dokona wtedy zawsze przedstawiciel danej firmy, montując zarazem to co potrzebne w danym komputerze i podając NAZWĘ łącza, ewentualnie hasło konta emailowego, związanego z pocztą elektroniczną poprzez serwer danej firmy.
Wszystkie dane techniczne, szczególnie zaś NAZWĘ łącza oraz utworzonego KONTA emailowego, wraz z HASŁEM (password) rzeba sobie oczywiście bezwzględnie ZAPISAĆ: zarówno w swych pisanych notatkach POZA komputerem, jak i w odrębnym file'u swego komputera, najlepiej w katalogu zatytułowanym: KOMPUTER.

c) Połączenie przez MODEM
Jeśli masz wmontowany MODEM (przy kupnie sprawdzić, czy MODEM i płytka do niego są kompatibilne z Windows-XP !!!), należy podjąć następujące kroki, by uzyskiwać przez niego połączenie internetowe:
a. Kliknij w oknie ‘POŁĄCZENIE’ w miejsce, zaznaczone na Ryc. 69 strzałką ‘DODAJ’. Jeśli zaczynasz ustawienia MODEMU i połączenia internetowego całkiem od ‘ZERA’, po kliknięciu owego ‘DODAJ’, bądź też jak nieco wyżej, na Ryc.69 ukazano (efekt jest jednakowy): w ‘USTAWIENIA’ – ukaże się seria następujących okien:

b. Ryc.71. Tu ukazana jest cała gama możliwości startowych, by uzyskać dostęp do połączenia internetowego. Koncentrujemy się na pierwszej z tych możliwości: łączenia się z internetem poprzez MODEM, czyli praktycznie poprzez TELEFON stacjonarny w domu.
– Po wybraniu tej – w tym wypadku – PIERWSZEJ z ukazanych możliwości, trzeba zakliknąć u dołu opcję ‘DALEJ’.
c. Ukaże się kolejne okno – zob. Ryc.72, z żądaniem: ‘WPISZ PONIŻEJ NUMER TELEFONU’. Nie chodzi tu o numer telefonu stacjonarnego, jaki masz w domu, lecz o numer telefonu INTERNETOWEGO.

Podajemy tu numer najczęściej w Polsce stosowany: połączenia internetowego przez Telekomunikację Poczty Polskiej SA. Numer ten brzmi: 202122, jak już wspominano (zob. wyż.: Instalacja SIECI ). Oczywiście ponieważ musimy najpierw jeszcze ‘wyjść POZA nasz dom’, konieczne jest dodanie do tego numer jednego ‘zera’, a po owym ‘0’ ponadto jeszcze jednego PRZECINKA, lub lepiej – litery ‘w’ (ang.: wait = czekaj), koniecznego do tego, by serwer miał niejako ‘czas’ na wybranie numeru. W sumie zatem trzeba dokonać w miejscu jak na Ryc.72 – wpisu: 0w202122.
– U dołu zatwierdzamy ten wybór przez kliknięcie w ‘DALEJ’.

d. Kolejne okno wygląda mniej więcej jak Ryc.73. Tutaj trzeba wpisać nazwę ‘dla tego połączenia’. Brzmi ono w tym wypadku ‘TP SA’. Tę właśnie nazwę trzeba wpisać w pustym wierszu tego okna, jak to widnieje na Ryc.73.
– Po czym trzeba jeszcze zatwierdzić dokonany wybór – tym razem przez kliknięcie w ‘ZAKOŃCZ’ u dołu okna.
– Od tego momentu istnieje już i jest niemal dostępne połączenie z internetem światowym dla określonego komputera.
e. Na tym jednak jeszcze nie koniec. Połączenie to trzeba obecnie niejako spersonalizować: powiązać z określonym użytkownikiem owego komputera.
Gdy na końcu dokonywania wpisów, jak to jest ukazane na Ryc. 73, klikniemy w znajdujące się tam u dołu ‘ZAKOŃCZ’, otworzy się w tym momencie kolejne okno, którego dolny, ważny fragment ukazany jest na Ryc.74.
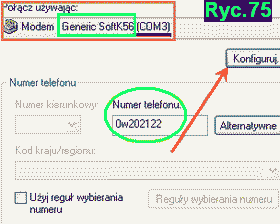
Pojawia się tu pytanie: ‘NAZWA UŻYTKOWNIKA’. Pamiętaj: NIE chodzi w tym wypadku o CIEBIE o takim a takim nazwisku itd., lecz o użytkownika w sensie internetowym. UŻYTKOWNIKA wpisuje się tutaj trzema ‘ppp’ (ang.: Point to Point Protocol).
– W następnym wierszu wpisuje się – w odpowiedzi na pytanie o ‘HASŁO’, ponownie dokładnie takie samo 3 krotne: ‘ppp’. Z tym że tym razem owo ‘p’ zamieni się natychmiast w trzy GWIAZDKI.
f. Na tejże Ryc.74 widzimy jeszcze dwie czerwone strzałki. Otwieramy najpierw w miejscu wskazanym na Ryc.74 pod nr 1: ‘WŁAŚCIWOŚCI’. Otworzy się kolejne okno – zob. Ryc.75.
– U samej góry pojawia się nazwa komputerowa MODEMU firmy Microsoft. Windows ma wbudowane w programie sterowniki, które uaktywnią MODEM, byle z PŁYTĄ GŁÓWNĄ była już też połączona Karta MODEMU, oczywiście podłączona do telefonu stacjonarnego domowego.
– Nazwa systemowego Modemu brzmi: ‘GENERIC SOFTK56’. Jest on podłączony do wyjścia komputerowego ‘COM3’ (gdybyś zauważył, że połączenie to z jakiegoś powodu skierowane jest na wyjście COM2, oznacza to BŁĄD. Trzeba wtedy MODEM najpierw USUNĄĆ, zrestartować komputer, i rozpocząć instalację MODEMU od nowa). Tutaj zatem nie trzeba nic ustawiać: wszystko zostaje wpisane automatycznie przez sam program Windowsa.
– Nieco poniżej, w środku okna Ryc.75, widzimy automatycznie pojawiający się wpis, jakiego dokonaliśmy poprzednio. Jest to numer INTERNETOWY telefoniczny dla połączenia Modemowego..
– Gdyby ktoś pracował na komputerze w jakiejś instytucji, gdzie jest osobna Centrala Główna, która łączy poszczególne oddziały-pokoje instytucji z telefonami ‘NA ZEWNĄTRZ’, trzeba dopisać jeszcze drugie ‘ZERO’ na tym właśnie miejscu (a raczej na etapie nieco wcześniejszym: zob. Ryc.72). Numer musiałby w tej sytuacji brzmieć następująco: 0w0w202122. Trzeba o tym pamiętać i dostosować się do warunków lokalnych komputera: bezpośredniego, czy jedynie pośredniego połączenia z telefonami POZA instytucją.
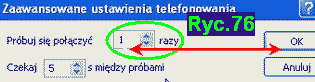
Na Ryc.75 widnieje jeszcze strzałka skierowana na: ‘KONFIGURUJ’. Tam nie ma już nic do wpisywania. Obecna wersja Windows-XP dokonuje już sama przez się właściwego wpisu: na przepływ 115.200 bitów / na sekundę.
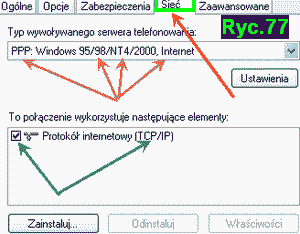
g. Obecnie wracamy do miejsca, zaznaczonego na Ryc.74 pod nr ‘2’. Otwieramy wskazane tu miejsce: ‘ZAAWANSOWANE’. Gdy tę zakładkę otworzymy, ukaże się okno, którego fragment ukazuje Ryc. 76. Tu ukazują się dwie możliwości:
1) Ta górna dotyczy kwestii, ile razy program ma wznawiać próbę połączenia internetowo-telefonicznego, gdyby się ono za pierwszym razem nie udało. Program sugeruje cyfrę ‘10’. Najlepiej zamiast cyfry ‘10’ wpisać tu tylko ‘1’.
2) Druga możliwość jest zaznaczona na ‘5’. Chodzi o ilość sekund pomiędzy wznawianymi próbami ponownego połączenia, gdyby za pierwszym razem się nie udało. Cyfra ta może być zachowana.
– Klikniemy jeszcze tylko ‘OK’.
h. W tym momencie wracamy jednak jeszcze raz do okna, jakie mieliśmy już przed sobą na Ryc.74 pod nr 1: ‘WŁAŚCIWOŚCI, a po otwarciu ukazała się Ryc.75. Była to w tym wypadku zakładka ‘OGÓLNE’. Łącznie widnieje na tym oknie 5 zakładek u góry. Kliknijmy z kolei tamże na zakładkę pod nazwą: ‘SIEĆ’. Otworzy się okno, którego fragment ukazany jest na Ryc.77.
– Tutaj widzimy efekt wyboru, jakiego dokonaliśmy już przy instalacji WINDOWS-XP, gdy pojawiło się w pewnej chwili pytanie o instalację ‘SIECI’. Radziliśmy wtedy wybrać opcję: ‘NIESTANDARDOWO’. Wyliczonych było kilka możliwości. Radziliśmy je OD-instalować, a zachować samo tylko – w tej chwili pojawiające się: ‘TCP / IP’ (środkowa część okna Ryc.77). Nieco wyżej ukazany jest ‘Typ wywoływanego serwera’: PPP – funkcjonujący w stosunku do wymienionych wersji WINDOWS-a.
– Innymi słowy: w przypadku TAKIEGO ustawienia, nie ma tu czegokolwiek do zmieniania ani wpisywania. Gdyby natomiast w czasie instalacji wybory osoby instalującej nie poszły w właściwym kierunku, trzeba na poziomie tego okienka dokonać ewentualnych korektur.

Wracamy jeszcze raz do okna początkowego przy ustawianiu wartości i wpisów połączenia internetowego: do Ryc.69 (zob. wyż.: Nr 2. Połączenie). Zauważamy przede wszystkim, że w poprzednio PUSTE okno, którego fragment ukazany jest na na Ryc.69 – na wysokości tamtejszego ‘DODAJ’, znalazła się obecnie, po naszych w międzyczasie dokonanych wpisach połączenia internetowego przez MODEM i poprzez usługę ‘TP SA’ – informacja, mianowicie: ikonka telefonu wraz ze słowem: ‘TP SA’. Informacja ta staje się POTWIERDZENIEM, że nasz wpis dokonany jest poprawnie i że został przez program przyjęty.
– Tę sytuacja obrazuje Ryc.78. Chodzi o strzałkę czerwoną nieco w górę. Ukazuje ona to właśnie ‘dodane’ połączenie modemowe – w postaci usług poprzez TP SA.
Należy jednak od razu jeszcze dokonać ewentualnego przestawienia zaznaczeń nieco w dół. Trzeba mianowicie zaklikać pierwszą opcję spośród 3 możliwych: ‘NIGDY nie wybieraj poączenia’. Chodzi jeden raz więcej o wyłączenie wszelkiej ‘automatyki’ – wbrew wiedzy i woli użytkownika. My sami wydamy w pewnej chwili, która NAM będzie odpowiadała, polecenie wybrania numeru internetowego modemowego, by się połączyć z internetem światowym.
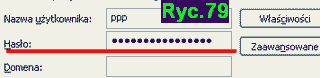
Gdybyśmy w tej chwili otworzyli jeszcze raz to co już zostało ustawione, mianowicie miejsce widniejące na Ryc.78 z prawej strony U DOŁU (tzn. NIE u góry, gdzie również pojawia się opcja: USTAWIENIA !) pod nazwą: ‘USTAWIENIA’, zobaczymy może ze zdumieniem poprzednio przez nas już dokonany wpis w postaci 3 krotnego ‘ppp’, oraz hasła, które też brzmiało jako 3 krotne ‘ppp’, chociaż wpis owego ‘hasła’ wyraził się tym razem w postaci 3 gwiazdek.
– Tymczasem gdy w tej chwili otwieramy wspomniane ‘USTAWIENIA’, widzimy że tych ‘3 gwiazdek’ zrobiło się naraz całe mnóstwo gwiazdek! Nie jest to jednak żadna nieprawidłowość, lecz do naszego wpisu hasła w postaci 3 x ‘ppp’ (= tym razem jako gwiazdek), dołączyły się inne jeszcze ‘gwiazdki’, które są ... tajemnicą programu WINDOWS. W to nie będziemy jednak ingerować i pozostawimy wszystko tak jak jest.
Jak już wyżej wspomniano, żeby te wszystkie ustawienia połączenia: przez MODEM, czy też przez ŁĄCZE STAŁE, rzeczywiście zafunkcjonowały, trzeba jeszcze szereg rzeczy ustawić-wpisać na poziomie DRUGIEGO programu, sprzężnie związanego z obecnie omawianym INTERNET-EXPLORER, mianowicie z jego podprogramem pocztowym: OUTLOOK-Express.
4. OPCJE: Pozostałe Zakładki |
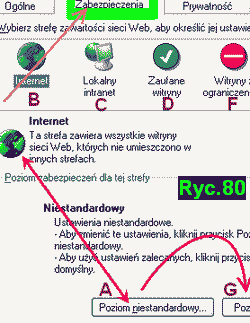
Wracamy do dalszych zakładek głównego okna ‘OPCJE INTERNETOWE’, które ukazane jest na Ryc.66 (zob. wyż: OPCJE Internetowe IE, część górna). Omówiliśmy zakładki: 4, 1, i 2. Pozostaje przeglądnąć pozostałe jeszcze zakładki. Ich znaczenie nie jest już tak istotne, jak te dotyczące połączenia internetowego. Według numeracji na Ryc.66 chodzi o zakładki nr 3-5-6-7.
a) Nr 3. ZABEZPIECZENIA
Wypada zacząć od zakładki zatytułowanej ‘ZABEZPIECZENIE’, tj. nr 3 według Ryc.66 (zob. wyż.: OPCJE Internetowe IE, część górna). Okno ‘ZABEZPIECZENIA’ widzimy na Ryc.80. Samo wyrażenie ‘zabezpieczenia’ świadczy m.in. o ochronie anty-wirusowej, ale nie tylko. Na poziomie tej wielowarstwowej zakładki można siebie i np. dzieci ustrzec od niepożądanych portali.
1) Niestandardowy
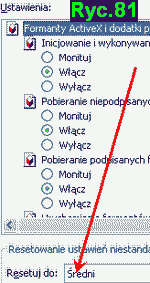
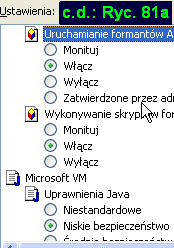
Otwieramy miejsce zaznaczone na Ryc.80 strzałką ‘A’: POZIOM NIESTANDARDOWY. Można oczywiście wciąż uwzględnić miejsce wskazane przez zakrzywioną STRZAŁKĘ, mianowicie opcję ‘G’ (na Ryc.80): POZIOM DOMYŚLNY.
– Jeśli jednak chcemy pracować z pomocą internetu i co jakiś czas trzeba będzie ściągnąć szereg danych dla poszerzenia wiedzy, trzeba podjąć pewne ‘ryzyko’ i ustawić poziom bezpieczeństwa na poziomie, jak się wydaje, ‘ŚREDNIM’, a nawet wręcz: ‘NISKIM’, lub ŚREDNIO-NISKIM. Trzeba się jednak dobrze równolegle zabezpieczyć odrębnym PROGRAMEM ANTY-WIRUSOWYM. Zaznaczenia w kierunku poziomu bezpieczeństwa np. tylko NISKIEGO dokonujemy w miejscu zaznaczonym na Ryc.80 pod nr ‘A’. Program InternetExplorer będzie najprawdopodobniej ‘strajkował’, nie chcąc chętnie zapisać (save-as = zapisz jako; lub: ZASTOSUJ, oraz: OK) ustawienia Internetu na poziom ‘NISKI’. Jeśli jednak ustawimy poziom bezpieczeństwa na poziomie np. ‘WYSOKIM’, wiele witryn internetowych będzie niedostępnych. A wyrazi się to również w otrzymywaniu poczty emailowej: program może NIE przepuścić niejednego emaila, szczególniej zaś ‘załączników’, a także obrazków wklejonych między sam tekst emaila.
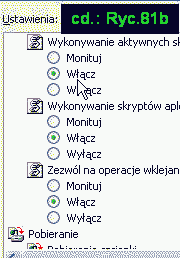
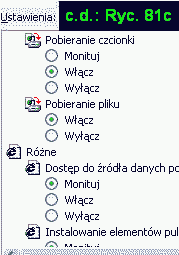
Trzeba zatem zadecydować, na czym nam zależy. Jeśli ustawimy ‘bezpieczeństwo’ na poziomie NISKIM, musimy kierować się rozsądkiem i NIE otwierać witryn internetowych, w których niemal na 100% pewności będą wirusy (np. wszelkie STRONY ‘porno’; poszukiwanie ‘crack'ów’, tj. nielegalnych numerów seryjnych do programów; bardzo łatwo witryny z filmami, nagraniami głosowymi; itd.). Gdyby zaś mimo wszystko trzeba było narazić komputer na infekcję wirusową, trzeba czym prędzej uruchomić, równolegle, program antywirusowy, żeby komputer nie poniósł szkody.
2a) Programy anty-wirusowe
Jednym z bardzo dobrych, darmowych programów ANTY-WIRUSOWYCH w trybie On-Line jest skanowanie za pomocą polskiego programu antywirusowego ‘MKS_VIR’.
Wpisz w tym celu adres: https://skaner.mks.com.pl/.
Innym bardzo dobrym programem rezydentnym antywirusowym DARMOWYM (wymagana jest tylko rejestracja darmowa on-line) jest program AVAST! (istnieje wersja polska). Ściągnij: http://www.avast.com .
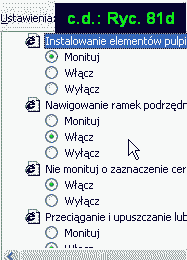
2b) Programy przeciw-szpiegujące
Niezależnie od programu typowo anty-wirusowego, trzeba często uruchamiać skanowanie za pomocą co najmniej dwóch programów wychwytujących tzw. ‘szpiegów’, usadawiających się w naszym komputerze i informujących osoby lub firmy z zewnątrz, CO w naszym komputerze się znajduje. W tym celu należy zainstalować u siebie – i systematycznie, często skanować cały komputer, łącznie z ‘archiwami’, za pomocą następujących programów – w zasadzie darmowych:
a) Lavasoft: Ad-Aware SE (jest nakładka polska): http://www.lavasoft.de ;
b) Easy Cleaner: oczyszczanie komputera z różnych pozostałości (jest polska wersja):
http://personal.inet.fi/business/toniarts/EasyCleaner.ini ;
c) Któryś z programów do usuwania Spyware (szpieg��/span>, np. SpyRemover:
http://www.geocities.com/SiliconValley/Network/2114/ ; itp.
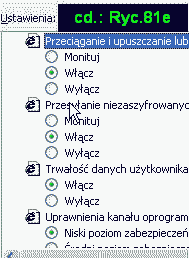
Wracamy do ustawień zakładki:ZABEZPIECZENIA. W przeciwie��ie do ustawie�STEMOWYCH – uaktywniamy w zasadzie wsz飺ie po kolei – poprzez ‘WL!CZ’, inicjowanie i wykonywanie skrypt��ypu ActiveX i plug-in'��span class="t9 firebrick">(filtr��/span>.
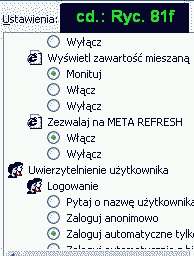
Tam, gdzie z PROGRAMU zaznaczone jest coś w formie ‘Wysokie BEZPIECZEŃSTWO’ – redukujemy je do ‘ŚREDNIEGO’ poziomu bezpieczeństwa, a nawet do poziomu ŚREDNIO-NISKIEGO, względnie wręcz NISKIEGO. Niemal wszystkie kolejne możliwości ustawiamy na ‘WŁĄCZ’, działając w jakiejś mierze ‘na wyczucie’. Zob. na wszelki kolejne obrazy ekranowe: Ryc. 81a-b-c-d-e-f.
W niektórych wypadkach przewidziana jest systemowa opcja: ‘Monituj’ – już ze strony programu. Będzie on wtedy ostrzegał o możliwościach np. infekcji wirusowej po podjęciu tego czy innego kroku. Godzimy się na to, licząc w zasadniczy sposób na skuteczność programu anty-wirusowego, chociaż i własnego doświadczenia. Zdajemy sobie sprawę, jakiego typu STRONY niosą niemal ze 100% pewnością infekcje wirusowy, totaż TAKICH po prostu NIE otwieramy ...!
Na końcu potwierdzamy dokonany wybór przez kliknięcie w ‘OK’. Dobrze jest jednak sprawdzić za chwilę jeszcze raz, czy komputer PRZYJĄŁ ten poziom ŚREDNI bezpieczeństwa, ewentualnie ŚREDNIO-NISKI, a nawet wręcz NISKI. Nierzadko bowiem komputer wcale się NIE spieszy z rzeczywistym przestawieniem się na poziom jedynie ŚREDNI i wciąż sam przez się przeskakuje ponownie na poziom WYSOKI (zamiast programowo: wysokiego, względnie bardzo wysokiego). W takim razie trzeba by te same czynności powtórzyć jeszcze raz. Ważne, żeby WEWNĄTRZ ustawień figurowało ustawienie, jak na Ryc. 81a, oraz: Ryc. 81e.
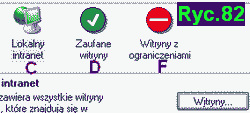
3) Dalsze opcje BEZPIECZEŃSTWA
Gdy otworzymy kolejne zakładki widoczne w górnej części okna Ryc.80, ukaże się obraz jak na Ryc.82, nr C-D-F.
a. Wskażemy kursorem miejsce ‘C’ – jednocześnie otwierając z prawej strony nieco w dół opcję: WITRYNY. Tutaj widzimy 3 zaznaczone wiersze – i nie ma co tu zmieniać.
b. Przechodzimy do zakładki ‘D’: ZAUFANE WITRYNY, jednocześnie otwierając miejsce uwidocznione na Ryc. 82 w prawo nieco w dół: WITRYNY. Tutaj OD-iksujemy w lewym dolnym rogu zaznaczenie systemowe.
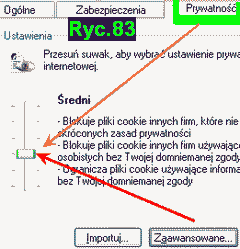
c. Trzecią zakładkę, pod ‘F’, którą trzeba oczywiście zaznaczyć równocześnie otwierając opcję ‘WITRYNY’, zostawiamy nie naruszoną.
b) Nr 5. PRYWATNOŚĆ
Wracamy ponownie do omawianej Ryc. 66 (zob. wyż.: OPCJE Internetowe IE, część górna)).Uwzględniamy obecnie krótko zakładkę nr ‘5’: PRYWATNOŚĆ.
Również tutaj nie ma w zasadzie nic do ustawiania. Przyjmujemy ŚREDNI stopień bezpieczeństwa. Chodzi w tym wypadku o ‘COOKIES’ = ‘ciasteczka’. Trzeba być czujnym wobec nich, bo pod ich pokrywką bardzo łatwo wślizgują się m.in. STRONY bardzo nieprzyzwoite. Ponownie wypada liczyć też na skuteczność zainstalowanych programów anty-wirusowych.
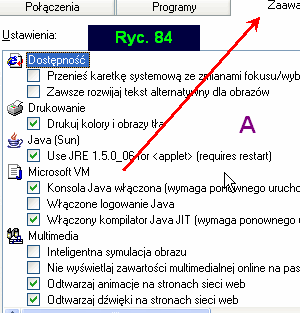
c) Higiena komputera PO przeglądaniu witryn
PO zakończeniu sesji przeglądania różnych STRON internetowych wypada samemu otworzyć np. przez TotalCOMMANDER-a, na partycji C: katalog: DOCUMENTS and SETTINGS → katalog zasadniczego użytkownika (ukazanego być może jedną literą). PPo otworzeniu tego katalogu pojawi się od góry jako pierwszy pod-katalog prawdopodobnie: COOKIES. Trzreba to otworzyć, i bezlitośnie wykasować wszystko, zostawiając samo tylko ‘index.dat’.
– Podobnie też wypada często KASOWAĆ zawartość gromadzącą się w tymże katalogu, tym razem w podkatalogu ’USTAWIENIA LOKALNE’ → TEMPORARY INTERNET FILES: ten katalog trzeba otworzyć i wykasować wszystkie katalogi – aż po nieusuwalny plik: DESKTOP.INI. Do tego wrócimy jeszcze pod sam koniec bieżącego rozdziału.
d) Nr 6. ZAAWANSOWANE
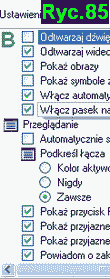
Ponownie wracamy do okna OPCJI internetowych, Ryc.66 (zob. wyż.: OPCJE Internetowe IE, część górna). Kolej na zakładkę nr 6: ZAAWANSOWANE.
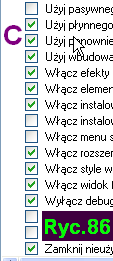
Ta zakładka zawiera szereg ważnych ustawień. Proponujemy zaklikać TE rozwijające się przed nami opcje, które tutaj przedstawiamy jako zaznaczone – zob. kolejne 3 ryciny: Ryc.84, Ryc.85, Ryc.86, czyli Ryciny A-B-C.
– Niektórych z rozwijających się opcji należy stanowczo NIE zaznaczyć.
Od góry trzeba zaznaczyć szczególnie: DRUKUJ kolory i obrazy tła. Trzeba zakliknąć włączenie JAVA, itd.
– Zaznaczone MUSI być: ‘POKAŻ obrazy’. Natomiast opcja zaraz potem następująca: ‘Pokaż SYMBOLE zastępcze dla pobierania obrazów’ powinna pozostać stanowczo NIE zaznaczona !
– NIE należy zaznaczyć opcji: UŻYJ PASYWNEGO protokołu FTP !
– Dalsze opcje, mieszczące się w dolnej części długiej przewijanej listy, mogą zostać tak jak są ustawione systemowo.
Instalacja obsługi JAVA
Żeby móc cokolwiek ustawiać odnośnie do opcji internetowych typu ‘JAVA’ [np. tutaj, przy wypełnianiu zakładki: ZAAWANSOWANE], trzeba uprzednio WGRAC do systemu na swoim komuterze program JAVA. Dopóki tego nie uczynimy ODRĘBNIE (funkcje JAVA – NIE znajdują się na płytce instalacyjnej Windowsa-XP !), zakładka ‘ZAAWANSOWANE’ nie będzie nawet ukazywała opcji związanych z ‘JAVA’.
– Program JAVA można ściągnąć darmowo z witryny ONET. Istnieje on w dwóch wersjach, uwzględniających niektóre programy dawniejsze, oraz nowsze. Oto oba odnośne linki do ściągnięcia JAVA z www.onet.pl , które należałoby wgrać do swojego komputera:
e) Nr 7. ZAWARTOŚĆ
Pozostaje ostatnia z zakładek, jak je ukazano na Ryc.66, tamże nr 7 (zob. wyż.: OPCJE Internetowe IE, część górna)). Jest ona zatytułowana Nr. 7. ZAWARTOŚĆ.
Tutaj nie sugerujemy niczego. Może wystarczy zostawić tę witrynę tak jak ona jest ustawiona systemowo. W tej zakładce chodzi o ograniczenie dostępu do witryn faworyzujących czy to nagość, czy z kolei przemoc, albo wreszcie wulgaryzmy.
f) Sprawdzenie współpracy z OUTLOOK EXPRESS
Na tym kończymy omawianie najważniejszych ustawień na przeglądarce internetowej firmy Microsoft: INTERNET EXPLORER
– Gdy planowane ustawienia są już zakończone, a jesteśmy dopiero w trakcie uruchomienia Windowsa, wraz z Internet-Explorer oraz Outlook-Express, należy jeszcze na końcu sprawdzić, czy oba te sprzężnie działające programy: Internet-Explorer oraz Outlook-Express, będą z sobą faktycznie współpracowały.
W tym celu zaleca się OTWORZYĆ jeszcze raz w menu Internet-Explorer zakładkę: NARZĘDZIA, a gdy się otworzy, kliknąć pierwszą opcję od góry: ‘POCZTA I GRUPY DYSKUSYJNE’. Otwórzmy tę opcję i kliknijmy w otwierające się z prawej strony: ‘ODCZYTAJ WIADOMOŚCI POCZTOWE’.
– Jeśli w tym momencie otwiera się OUTLOOK EXPRESS, znaczy to, że oba programy harmonijnie współpracują z sobą, a zatem że ustawienia nasze zostały podjęte poprawnie.
B. OUTLOOK EXPRESS |
Przechodzimy do omówienia ustawień, wymaganych do funkcjonowania programu pocztowego – OUTLOOK-EXPRESS, będącego podprogramem przeglądarki internetowej: Internet-Explorer.

Szczególnie ważne będą ustawienia na pziomie: NARZĘDZIA → OPCJE, oraz KONTA. Niezależnie od tego trzeba się przyjrzeć szeregowi innych ustawień tegoż programu. Z boku widzimy fragment PASKA programu OUTLOOK-Express, Ryc.87.
1. WIDOK |
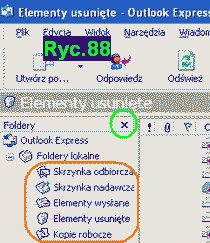
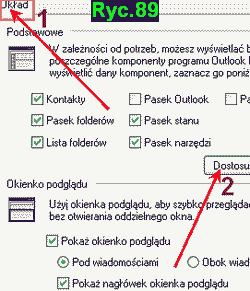
a) Og�� widok programu
Gdy program WINDOWS jest świeżo instalowany, trzeba otwierający się OUTLOOK-Express dopiero przystosować do wielkości ekranu. Trzeba mianowicie rozciągnąć jego prawy i lewy bok, a także poszerzyć go w górę i w dół.
– Radzi się NIE korzystać z ‘kwadracika’ w górnym prawym rogu dla rozciągnięcia widoku programu na CAŁY ekran. Lepiej zostawić nieco wolnego miejsca do brzegów ekranu z wszystkich stron. Zdarza się bowiem, że trzeba będzie przeciągnąć np. SPINKĘ (attachment) prosto z emaila na pulpit. Okaże się to niemożliwe, gdy program zajmuje całość ekranu..
Przy niewłaściwym ułożeniu opcji ‘WIDOK’ z menu głównego programu OUTLOOK-EXPRESS może się zdarzyć, że komuś zniknie widok 5 typowych FOLDERÓW, jakie powinny być widoczne na stałe w otwartym programie – zob. Ryc.88, dolna część ryciny. Albo też brak będzie innych elementów na otwartym programie OUTLOOK.
b) Widok UKŁADU
Gdy się zdarzy, że OUTLOOK nie prezentuje się tak jak powinien i brak pewnych jego elementów, trzeba w menu u góry programu kliknąć zakładkę ‘WIDOK’ i wybrać tamże opcję: UKŁAD – zob. Ryc.89.
– Niechby w otwartym ‘UKŁAD’ było zaiksowane wszystko tak jak to widnieje na Ryc.89.
Ponadto zaś trzeba by sprawdzić, czy w drugim wierszu PASKA programu OUTLOOK widnieją wszystkie ikony, które powinny się tu znajdować. Powinny się tu znajdować przynajmniej następujące ikony:
Utwórz pocztę
Odpowiedz
Odśwież
Prześlij dalej
Drukuj
Usuń
Wyślij-odbierz
Adresy
Znajdź
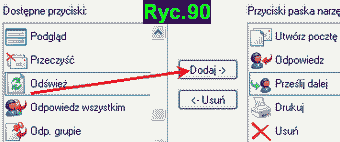
c) WIDOK – DOSTOSUJ
Jeśliby którejś z wymienionych ikon na PASKU Outlook-Express brakowało, skorzystaj z funkcji: WIDOK › UKŁAD → DOSTOSUJ. Okno owego ‘DOSTOSUJ’ ukazane jest na Ryc.90, oraz strzałką nr 2 na Ryc.89. Widać panel LEWY i PRAWY, a zarazem funkcję: DODAJ – USUŃ. Jeśli w prawym panelu BRAK ikony, m.in. ‘ODŚWIEŻ’, przewiń lewy panel i znajdź ją. Zaznacz ją i poprzez opcję: ‘DODAJ’ przerzuć ją do prawego panelu.
– Nierzadko otwieranie poczty PRZYCHODZĄCEJ przebiega trudno i długo. Wtedy wystarczy raz, czy parokrotnie kliknąć w owo ‘ODŚWIEŻ’, a pocztę będzie można odbierać NIE tylko przez ikonę ‘WYŚLIJ-ODBIERZ’, lecz przez samą w ogóle ikonę ‘ODŚWIEŻ’.
Gdyby ci nie odpowiadała KOLEJNOSĆ ikon na PASKU Outlook-a, zaznacz nazwę danej ikony w PRAWYM panelu okna ‘DOSTOSUJ’, a zobaczysz dwie dodatkowe funkcje: PRZESUŃ w górę, PRZESUŃ w dół. W tym wypadku trzeba jednak UPRZEDNIO ściągnąć okno ‘DOSTOSUJ’ odpowiednio niżej, żebyś mógł obserwować, jak wybrana ikona wędruje naprzód, względnie do tyłu.
– Po tych czynnościach trzeba jeszcze kliknąć: ZASTOSUJ, oraz OK.