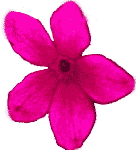Rozdz. 5 |
A. Uwagi związane z instalacją Windows-XP |
Do instalacji Windows-XP wypada mieć nieco doświadczenia. Inna rzecz, że nabywa się go zwykle w drodze osiągnięć i porażek ... Instalacja ta jest prosta, a przecież zawiera parę pułapek. Gdy osoba instalująca nie spostrzeże się na czas, praca godzinna może okazać się daremna. Gorzej, gdy ktoś swych niewłaściwie podjętych kroków w ogóle nie spostrzeże.
1. Poziom BIOS-u |
Żeby uruchomić płytkę instalacyjną, trzeba najpierw zejść do poziomu BIOS-u i dokonać przejściowej ZMIANY w kolejności ‘boot’: otwierania komputera. Na czas instalacji Windowsa boot'em musi być CD-ROM (na co dzień boot'owanie powinno być ustawione na Floppy-disk).
– Do poziomu BIOS-u schodzi się przy otwieraniu komputera, naciskając klawisz ‘DEL’. Zależnie od płyty głównej (motherboard), ustawienie boot'owania znajduje się w różnych miejscach poszczególnych ‘okien’ BIOS-u.
Gdy ustawiony jest CD-ROM jako pierwszy ‘boot’ i wychodzimy z BIOS-u przez: ‘SAVE and EXIT’, można przystąpić do uruchomienia płytki instalacyjnej. Wtedy jednak trzeba naciskać co ileś chwil klawisz SPACJI. Wtedy dopiero może rozpocząć się długi proces instalowania WINDOWS-XP.
2. Poziom dysku twardego |
a) Dwie PARTYCJE
Trzeba uważnie śledzić pojawiające się pytania programu i dokonywać odpowiednich wyborów. Jeśli DYSK TWARDY (harddisk) jest całkiem NOWY, trzeba go najpierw SFORMATOWAĆ. Proces ten jest wbudowany w płytkę instalacyjną. Musi to jednak być podjęte mądrze. Wiele zależy od tego, czy masz w komputerze DWA dyski twarde, czy tylko jeden. Obecnie niemal zupełnie wyszły z obiegu dyski twarde MAŁEJ pojemności. Lepiej kupić dysk twardy 80 Giga (różnica w cenie między dyskiem 40 G, a 80 G jest niewielka)).
Jeśli nastawiasz się na tylko JEDEN dysk twardy (np. 40, lub lepiej: 80 Giga), podejmij przede wszystkim decyzję utworzenia na nim DWÓCH PARTYCJI. Chodzi o podzielenie całości harddisku na dwie – NIERÓWNE części.
– Na mniejszej partycji – C:\ (np. 15 G) powinny się znaleźć wszystkie zasadnicze PROGRAMY, tj. system WINDOWS, oraz wiele innych nieodzownych programów. Zajmują one z zasady dużo miejsca..
– Obszerne miejsce powinno być też zarezerwowane na prawidłowe funkcjonowanie ‘nagrywarki’ (NERO). Przy wszelkiej kompilacji płytek na dysku potrzebna jest podwójna ilość miejsca w stosunku do nagrywanej płytki (czyli dobre 1,5 Giga).
– Większa partycja – D:\ (pozostaje ponad 60 G) powinna być przeznaczona na wszystkie PRACE WŁASNE. A także na osobny, obszerny katalog-kieszeń na ważne PROGRAMY (łącznie z numerami seryjnymi), na gromadzące się z biegiem czasu OBRAZKI, i takie katalogi, w których przechowujesz swoje osobiste osiągnięcia.
– Na tej większej partycję można ewentualnie instalować programy, z których będziesz korzystał jedynie chwilowo, po czym je od-instalujesz.
b) Zaplanowanie GHOST-a
Jednym z zasadniczych powodów utworzenia DWÓCH partycji są przewidywalne awarie komputerowe, chociażby wskutek niszczącego działania wirusów. Atakują one przede wszystkim programy systemowe: partycję C:\.
Tym samym można będzie skorzystać z nieocenionej korzyści płynącej z programu NORTON-GHOST (ghost = duch !): podprogramu NortonSystem-WORKS. Program ten służy do utworzenia OBRAZU harddisku (partycji). W razie awarii komputera można z pomocą dyskietki ratunkowej GHOST-a rozwiązać problem szczęśliwie za ok. 15 minut (czas potrzebny na nadpisanie OBRAZU partycji C:\ na tęże partycję C:\ uszkodzoną-zniszczoną. Warunkiem tego jest jednak podział dysku na 2 partycje.
c) Formatowanie partycji
Jeśli decydujesz się na dwie partycje, program każe ci wpisać jej jedną i drugą wielkość (np. wpis: 15000: taką obrać wielkość dla PIERWSZEJ partycji).
– Gdy wielkości partycji są ustalone, program każe poprzednio istniejące partycje usunąć, a utworzyć nowe
– Po czym program przechodzi natychmiast do FORMATOWANIA jednej i drugiej partycji: formatowania szybkiego lub normalnego. A przede wszystkim: w systemie FAT-32, lub narzucającego się nachalnie systemu
Chociaż formatowanie w systemie NFTS powoduje (podobno) większą stabilność systemu, LEPIEJ kazać formatować w systemie FAT-32, by kiedyś nie mieć komplikacji z powodu formatowania wszystkiego w systemie NFTS.
– Niestety firma Microsoft WYMUSI formatowanie w systemie NFTS, nie dając wyboru (zwłaszcza dla tej większej partycji).
– Trzeba będzie się zatem na to zgodzić. PO zainstalowaniu i pierwszych czynnościach związanych z instalacją wypada OD RAZU zainstalować przejściowo program PARTITION-MAGIC nr 8. Program ten dokona w niewiele minut KONWERSJI formatowań na system FAT-32
– innego rozmieszczenia wielkości partycji, albo i wprowadzić dopiero teraz DRUGĄ partycję. Partition-Magic dokona konwersji, w niczym NIE naruszając wgranych już prac własnych oraz innych programów. Z tego względu korzyści z Partition-Magic są wprost cudowne!
3. Instalacja WINDOWS-XP |
a) Pierwsze ustawienia
(ok. 1 godz.) trwający proces instalacji WINDOWS-XP. Program od czasu do czasu samoistnie się resetuje. W pewnej chwili zażąda wpisu NAZWISKA, ewentualnie HASŁA, a wkrótce potem nazwy komputera.
– RADA: podaj jako swoje nazwisko najlepiej samą tylko JEDNĄ literę, np. ‘L’ (piszący tu autor).
– Nazwa komputera: Podaj np. samo tylko ‘A’.
– HASŁO (password): najlepiej stanowczo NIE podawać żadnego ‘hasła’, a polecić instalować ‘DALEJ’. Zaoszczędzisz w ten sposób sobie (a może i innym) wiele kłopotów z powodu ‘hasła’.
– Gdybyś mimo wszystko użył HASŁA, przechowuj koniecznie DOKUMENTACJĘ – m.in. tego hasła (znowu: najlepiej w pliku: KOMPUTER). W tym przypadku musiałbyś przechowywać hasło również NIEZALEŻNIE od tego, co przechowujesz w komputerze. Jest niemal ‘NORMĄ’, że autor zapomni w pewnej chwili swego hasła i nie potrafi się dostać do własnego komputera, ani konta emailowego itd. Tymczasem przy każdej poważnej awarii trzeba będzie być może wgrywać programy całkiem od nowa – i można łatwo stanąć wobec sytuacji nie do rozwiązania z powodu zapomnianych haseł.
W pewnej chwili trzeba wpisać numer seryjny nabytej płytki WINDOWS-a. RADA: Miej osobny file z wpisanymi WSZYSTKIMI numerami serii do każdego posiadanego programu. Przechowuj ten file w osobnym katalogu (oczywiście na partycji D:), zatytułowanym ‘KOMPUTER’. Najlepiej użyć do zapisu takiego file'a NOTATNIKA (a nie programu WORD), np. w postaci: !ser.txt . Nie pozwól oczywiście, by ten file znalazł się – nie daj Boże! – w ‘MOJE DOKUMENTY’! Przerzuć MOJE DOKUMENTY (a przynajmniej regularnie kopiuj) z C: – na D:
b) Instalowanie klawiatury
Niebawem otworzy się okno dotyczące wyboru KLAWIATURY. Trzeba wejść w ‘DOSTOSUJ’ i skorzystać z tego, co już mówiono o instalowaniu klawiatur narodowych. Tu decydujemy się na wybór klawiatury POLSKIEJ:
a) PROGRAMISTY (bardzo NIE zalecana!),
b) czy POLSKO-polskiej nr 214 (polskie znaki ‘pod palcami’).
Pozostawienie sprawy instalowania programów osobm z SERWISU lub sklepu, gdzie komputer kupujesz, oznacza zainstalowanie klawiatury PROGRAMISTY: ona przy instalacji narzuca się w pierwszej kolejności – samoistnie. SERWIS NIE JEST zainteresowany kwestią: czy klawiatura UŁATWI klientowi pisanie, czy nie. Programistom zaś zależy tylko na jednym: żeby istniała możliwość wydobycia z klawiatury znaków narodowych, a nie łatwość pisania.
Uwagi dotyczące wyboru jednej z dwóch klawiatur POLSKICH, oraz skrótu klawiszowego dla jej uaktywnienia (zwłaszcza gdy instalujesz kilka różnych klawiatur) zob. wyż: Klawiatury narodowe.
c) Instalacja SIECI
NIebawem pojawia się dalsze pytanie, dotyczące instalacji SIECI, czyli możliwości podłączenia pod internet – czy to poprzez ŁĄCZE STAŁE, czy MODEM (podłączenie pod internet przez telefon domowy). Najlepiej mieć wmontowany MODEM – ‘na wszelki wypadek’. W razie potrzeby można wówczas zawsze skorzystać przynajmniej z ograniczonych możliwości, jakie daje podłączenie przez telefon. A niezależnie od tego wypada kupić kartę sieciową. Nowsze płyty główne mają już wbudowane wyjście pod łącze stałe (kształtem nieco większe niż wyjście do telefonu).
Gdy po pytaniach dotyczących klawiatury, pojawi się kolejna opcja: instalacji SIECI, należy najlepiej zaklikać drugą z opcji: NIESTANDARDOWY. Na wszelkie zaś dalsze pytania dotyczące SIECI najlepiej obierać opcję: ‘NIE TERAZ, sam później zainstaluję’..
W przypadku wyboru: ‘NIESTANDARDOWY’ (sposób instalacji sieci) pojawi się kolejne okno dotyczące szczegółów owej ‘niestandardowej’ instalacji. Z reguły należy OD-instalować pierwsze dwie opcje od góry, a zostawić jedynie trzecią z nich: TCP/IP.
– Na kolejne pytanie: Numer telefonu województwa – podać dwucyfrowy numer danego województwa.
– Na pytanie o ‘połączenie telefoniczne’, wpisz numer połączenia(modemowego, telefonicznego) poprzez TP-SA. Numer ten brzmi: 202122. Trzeba oczywiście dodać jeszcze ‘0’ – jako numery wyjściowy poza dom własny, czyli wpisać ostatecznie następująco: 0w202122. Występująca tu litera ‘w’, to angielskie ‘wait = czekaj’. Zamiast owego ‘w’ można w tym miejscu wpisać ‘przecinek: , ’. Chodzi o dane telefonowi ‘czasu’ między wyjściem z domu – a wybraniem numerami TP-SA.
d) Wpis administratora
Dalszy przebieg instalacji przebiega już prędko. Momentem krytycznym jest sama końcówka, gdy program jest już zainstalowany, pojawia się już ekran – z animacjami z Microsoftu. Obecnie, na tej właśnie końcówce instalacji, trzeba wyostrzyć uwagę, żeby nie przeoczyć istotnych ustaleń na przyszłość.
Uwagę trzeba zwracać na pojawiające się animacje w prawym lewym rogu – a z kolei w lewym górnym rogu ekranu. Nie dozwól, by firma Microsoft założyła ci KONTO internetowe! Toteż u dołu kliknij w: ‘DALEJ’, a u góry zaznacz: ‘NIE KONFIGURUJ tym razem połączenia internetowego’, ewentualnie: ‘NIE tym razem’, albo też: ‘POMIŃ’.
Przed samym końcem powinna się pokazać ponumerowana lista Administratora komputera i użytkowników. Gdyby się ta lista NIE pojawiła, znaczy to, że NIEWŁAŚCIWIE kończysz instalację programu – i właściwie ... przegrałeś! Najlepiej rozpocząć wtedy instalację od nowa ...!
– UWAGA: Nie wpisuj żadnego HASŁA ! Wpisz jedynie w PIERWSZYM polu od góry jedną literę, np. inicjał swojego nazwiska(np. w przypadku piszącego w tej chwili autora: ‘L’). I nic więcej.
– Pozostaje już tylko zakliknąć w prawym dolnym rogu: ‘DALEJ’, względnie: ‘ZAKOŃCZ’.
Instalacja WINDOWS-XP jest tym samym ukończona.
Poprzednio wspomniano już: w przypadku wpisu tej jednej litery-inicjału nazwiska (NIE jest to to samo co: Administrator !), będziesz odtąd miał bardzo ułatwiony i z daleka widoczny dostęp do ‘MOJE DOKUMENTY’. Początkujący komputerowiec nie podejrzewa nawet, gdzie się one w końcu znajdują ... W nowszych Windowsach mieszczą się te katalogi na dysku C: w katalogu: Documents and Settings. Gdy się je otworzy, pojawią się co najmniej 3 podkatalogi:
a. All users (= wszyscy użytkownicy)):
b. Default users (domyślni użytkownicy); oraz np. w przypadku piszącego tu autora:
c. L (użytkownik zasadniczy)
d. LocalService
e. NetworkService.
Zob. do tego parę uwag już wyż.: Katalogi użytkowników na C:\ Documents and Settings
B. PO ZAINSTALOWANIU WINDOWS-a |
1. Pierwsze kroki PO instalacji Windows-XP |
Bezpośrednio po zainstalowaniu programu WINDOWS-XP z płytki trzeba program połączyć z PŁYTĄ główną, oraz wbudowaną kartą graficzną. Są to NIEODZOWNE pierwsze kroki po instalacji Windows'a.
a) Instalacje wymagane przez Płytę Główną
Trzeba mianowicie włożyć do napędu CD-ROM płytkę otrzymaną wraz z zakupem PŁYTY GŁÓWNEJ. Płytki te różnią się w zależności od płyty głównej. Po włożeniu płytki do napędu – powinna się ona sama otworzyć. Większość dalszych kroków jest zautomatyzowana. Użytkownik musi to wszystko jednak nadzorować.
a) Najpierw zażąda program prawdopodobnie uaktualnienia sterowników zainstalowanego PROCESORA. Ta czynność powinna dokonać się w pierwszej kolejności.
b) Obecnie program zainstaluje prawdopodobnie sterowniki do urządzeń dźwiękowych. Nowsze wersje płyt głównych mają KARTĘ DŹWIĘKOWĄ wbudowaną w siebie. Zaczyna ona jednak działać dopiero po zainstalowaniu w tej chwili omawianych sterowników.
c) A wreszcie nastąpi instalowanie urządzeń do połączeń sieciowych i USB.
UWAGI.
1) Nie dozwól, by cokolwiek instalowało ci się w katalogu C:\Program Files ! Gdy program ZAPYTA o ścieżkę, na której ma być zainstalowane to czy inne urządzenie, WYKREŚL od razu owo ‘PROGRAM FILES’, a zostaw samą końcową nazwę programu jako programu. Niech wszystkie programy będą w komputerze ‘na wierzchu’, a nie ukryte w załadowanym do ostateczności katalogu: Program Files.
2) Gdy płytka ofiaruje kilka podprogramów jeden za drugim, można z zasady spokojnie NIE resetować komputera po wgraniu każdego z nich, a zaznaczyć, że zrestartujesz komputer dopiero później, gdy zainstalowane będą już wszystkie..
Na płytce związanej z płytą główną znajduje się prawdopodobnie jeszcze nieco ‘utilities’: użyteczności. Trzeba być może kliknąć inną zakładkę na płytce i zobaczyć, co tam jest użytecznego dla ciebie.
– Dobrze byłoby zainstalować wtedy: podprogram monitorujący ‘stan zdrowia’ komputera: temperaturę, obroty procesora itd., np. program pod nazwą ‘ALERT’.
– Dołączony będzie prawdopodobnie program antywirusowy, z zasady funkcjonujący jedynie jako ‘bondle’: łącznie z pozostałymi programi danej płytki.
– Może płytka ofiaruje jeszcze inne użyteczności, jak np. optymalizacja prędkości (speed) komputera, poprawę funkcjonowania pamięci komputera itd.
– Nie ma co instalować programy, których nowsze wersje są nietrudno dostępne (np. Acrobat Reader – wersje starsze).
b) Instalacje sterowników Karty GRAFICZNEJ
Teraz przychodzi kolejka na sterowniki do KARTY GRAFICZNEJ. Trzeba włożyć do napędu CD płytkę ze sterownikami wbudowanej karty graficznej. Otworzy się ona sama i zainstaluje to co trzeba.
Na końcu trzeba będzie jednak sprawdzić ustawienie ROZDZIELCZOŚCI monitora (ang.: resolution). Kwestia ta łączy się z jakością MONITORA: 15”, 17” itd. W tym celu:
– Kliknij byle gdzie na ekranie PRAWYM klawiszem myszy. Otwórz opcję u samego dołu: WŁAŚCIWOŚCI. Przejdź na ostatnią zakładkę u góry okna: USTAWIENIA. I odczytaj wartości z lewej i prawej strony u dołu:
– Jeśli Monitor masz 17’, rozdzielczość powinna wynosić 1024 x 768. Jeśli dysponujesz monitorem tylko 15”, ustawienie rozdzielczości na 1024 x 768 sprawi, że literki będą zbyt drobne i trudne do odczytania. Wówczas przesuń ustawienie na mniejszą wartość, np. 800 x 600 itp.
– Równolegle ustaw z prawej strony JAKOŚĆ KOLORÓW: kliknij czarny dziubek i wybierz opcję: ‘Najwyższa (32 bity)’.
Na tym kończy się instalacja i podstawowe uruchomienie WINDOWS-XP.
2. Uporządkowanie ikon |
Oto kolejne czynno¶ci: uporz±dkowanie wygl±du ekranu. M��no o tym ju¿ poprzednio (zob. wy¿.: Ekran (Monitor) ).
a) Rozmieszczenie ikon
Trzeba otworzyć ikonę Windowsa w lewym dolnym rogu: START. Otworzy się okno, ukazujące lewy i prawy panel. Znajdź tu i wyprowadź na PULPIT 4 istotne ikony – i umieść je z lewej strony od góry w kolejności(propozycja):
Mój komputer
Kosz
Moje Dokumenty
Panel Sterowania.
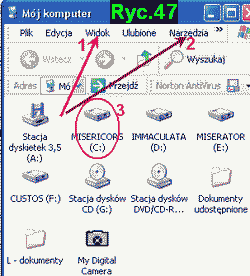
Otwórz ikonę ‘MÓJ KOMPUTER’. Ukaże się zawartość komputera, jak na Ryc.47: ilość dysków twardych oraz ich partycji, a ponadto napęd na dyskietki pod nazwą: Stacja Dyskietek, czyli napęd ‘A’, i napęd CD-ROM (jeden, lub dwa: np. nagrywarka-odtwarzacz DVD itd.). Ikony te trzeba dopiero odpowiednio rozłożyć. Kliknij w miejsce zaznaczone numerem ‘1’: WIDOK. Tu trzeba parę rzeczy ustawić:
a. Na otwartym WIDOKU kliknij nieco w dół: IKONY (a nie co innego).
b. U góry otwartego okna WIDOK – kliknij: PASKI NARZĘDZI. Tutaj OD-iksuj: ‘Zablokuj paski narzędzi’. Ewentualnie ponadto: ‘ŁĄCZA’.
c. Zejdź niżej i kliknij: ROZMIEŚĆ ikony WEDŁUG. Otworzy się kolejne okno w prawo. Tutaj ma być wszystko NIE-zakliknięte !!!
d. Obecnie przejdź kursorem na PULPIT i tutaj kliknij byle gdzie PRAWYM klawiszem myszy. I otwórz podobnie zatytułowane okno: ‘ROZMIEŚĆ ikony WEDŁUG’. Otwórz tę właśnie opcję: ... ikony według. Tutaj wszystkie zaznaczenia OD-iksuj, szczególnie zaś tę: ‘WYRÓWNAJ do SIATKI’. To ma być NIE-zaiksowane. Zaznaczone powinno być jedynie to: ‘POKAŻ IKONY PULPITU’. Tak dopiero będziesz mógł przesuwać ikony pulpitu tam, gdzie chcesz.
b) Pliki ‘ukryte’
Obecnie wróć jeszcze raz do ikony MÓJ KOMPUTER i otwórz ją. Dalej zaś, otwórz miejsce wskazane na Ryc.47 numerem ‘2’: NARZĘDZIA. Po otwarciu tej zakładki przejdź w dół i kliknij: ‘OPCJE folderów’.
– Przejdź do drugiej zakładki: WIDOK. I tu zejdź na sam dół wymienionych plików-folderów. ZAIKSUJ: ‘POKAŻ ukryte pliki i foldery’. Potem zaś zaznacz już tylko: ZASTOSUJ, oraz: OK.
– Zaznaczenie to jest istotne: w przeciwnym wypadku nie znalazłbyś w programach wielu katalogów i plików, choć wiesz, że tam się znajdują (np. katalogu: FONTS = czcionki !).
c) Usunięcie ikon zbędnych
Na otwartym oknie ‘START’ pozostaje teraz jeszcze jedno: USUNĄĆ ikony z lewej strony, które nie są w ogóle potrzebne. Trzeba na nie zbliżyć kursor, otworzyć PRAWY klawisz myszy i jedną niepotrzebną ikonę za drugą USUWAĆ.
– Chodzi o ikony następujące: robienie filmów z pomocą WINDOWS, uaktywnianie multimediów, itd. Gdy trzeba będzie, znajdą się one automatycznie z innej pozycji programu.
3. Pasek WINDOWS u dołu |
a) Pasek JĘZYKA
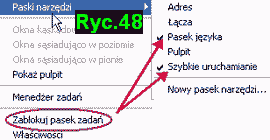
Trzeba ożywić pasek WINDOWS u dołu. Gdy klikniesz PRAWYM klawiszem myszy, trzymając kursor na pasku Windows-a u dołu, pojawi się okno i u góry drugie otwarte okno, jak na Ryc.48.
– Zadbaj o to, żeby NIE była zaznaczona opcja: ‘ZABLOKUJ Pasek Zadań’ – zob. zaznaczenie elipsą z lewej dolnej strony Ryc.48.
Pożyteczne będzie uruchomienie dwóch dodatkowych PASKÓW, jakie ofiaruje Windows. Zob. zaznaczenia czerwonymi strzałkami w prawo na Ryc.48: Pasek JĘZYKA, oraz Pasek: ‘Szybkie Uruchomianie’.
Pasek JĘZYKA. Umieszcza się on z lewej strony ikon, jakie pojawiają się w miarę instalowania coraz innych programów. Pasek ten ukazuje, jaka klawiatura aktualnie jest uruchomiona.
b) Pasek Szybkiego Uruchomiania
Pasek SZYBKIEGO uruchomiania, to pasek, jaki pojawi się po zaznaczeniu tej opcji z prawej strony ikony START paska Windowsa u dołu.
– Ponieważ pasek ten ma ograniczoną pojemność, należy WYKASOWAĆ z niego wszystko co nie jest tam potrzebne. Przede wszystkim ikoneczki dotyczące mediów: one NIE powinny się tu znajdować. Usuwamy je przez kliknięcie PRAWYM klawiszem myszy na danej ikoneczce i wybranie polecenia: USUŃ.
POWINNY się tu natomiast znaleźć następujące ikony, które ewentualnie należy najpierw wprowadzić na PULPIT, po czym ująć je lewym kursorem i wprowadzić (aż do skutku) w to miejsce na pasku Windowsa: Pasek szybkiego uruchomiania.
1. Ikona Internet-Explorer
2. Ikona Outlook-Express
3. Ikona ‘POKA— PULPIT’
4. Ikona NOTATNIKA
5. Ikona WordPad.
I żadna ikona poza tym.
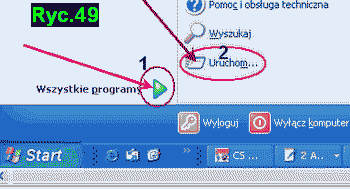
Ikony WordPad oraz NOTATNIKA sprowadzamy następująco: Trzeba kliknąć w lewym dolnym rogu pulpitu ikonę START Windows-a. Otworzy się okno, jak na Ryc.49. Kliknij dalej w miejsce wskazane strzałką nr 1: ‘Wszystkie Programy’. Pojawi się okno z wszystkimi programami jakie masz zainstalowane w komputerze.
– Poszukaj: AKCESORIA. One z kolei dzielą się na szereg pod-katalogów. Wśród nich znajdziesz zarówno NOTATNIK, jak i WordPad.
– Przeciągnij myszą najpierw jedną, potem drugą z owych ikon, i upuść gdziekolwiek na pulpicie.
– Następnie zbliż je do miejsca ‘Szybkiego Uruchomiania’. Siłą wprowadź tu jedną, po czym drugą ikonę. Chociażby miały być ‘piętrowo’: jedna na drugiej – ukryte, a uwidoczniające się dopiero gdy zbliżysz kursor w miejsce końca owego paseczka ‘Szybkiego Uruchomiania’.
4. URUCHOM – msconfig |
W otwartym oknie START znajduje się ważna funkcja: miejsce zwane ‘URUCHOM’, zob. na Ryc.49 pod nr 2. Jest to zasadnicze miejsce, z którego – poprzez owo ‘URUCHOM’ – instaluje się program za programem. Trzeba oczywiście wskazać programowi Windows ścieżkę, ukazującą miejsce, na którym znajduje się opcja instalacyjna odnośnego programu. Rolę tę spełnia opcja z prawej strony: ‘PRZEGLĄDAJ’(ang.: browse).
msconfig (Microsoft-configuration). Gdy w owo ‘msconfig’ klikniesz, otworzy się nowe duże okno z szeregiem zakładek. Przejdź od razu do OSTATNIEJ z prawej strony: ‘URUCHAMIANIE’.
Na tym miejscu decydujesz TY, a nie program Microsoft, JAKIE ikonki mają się znajdować na pasku WINDOWS-a, a dla jakich NIE powinno być tam miejsca.
– Wiadomo, że sama obecność ikon na pasku Windowsa zajmuje wiele ‘pamięci roboczej’ komputera. Toteż należy na pasku Windowsa pozostawić wyłącznie TE ikony, bez których trudno by było pracować.
– M.in. PO TO zachęcano wyżej, by u GÓRY pulpitu zainstalować i uruchomić PASEK OFFICE'a, w którym spokojnie mieszczą się łącznie przynajmniej 3 paski – jeden w drugim (zob. wyż.: Uruchomienie 3 różnych pasków na Pasku OFFICE'a ). Na owych 3 paskach OFFICE'a należy umieścić wszystkie ikonki kolejnych programów. Niektóre zaś programy uwidocznionej ikony w ogóle nie potrzebują, gdyż uruchomiają się same na polecenie np. drukarki: uaktywniają się po kliknięciu: DRUKUJ; ikony środków medialnych-dźwiękowych: uruchomiają się samoistnie gdy włożysz płytkę z DVD itp.).
Na tym tle wyłania się użyteczność polecenia: ‘msconfig’. Zostaw po otwarciu zakładki: URUCHAMIANIE – wyłącznie TE ikonki na pasku WINDOWS, bez których się nie obejdzie. Powinno ich być maximum do 5 ikonek. Resztę trzeba od-kliknąć.
– Inna rzecz, trzeba mieć nieco doświadczenia, by ze znajdujących się tam informacji samego systemu zorientować się, o jaki program w danym wypadku chodzi. W formie jedynie sugestii proponujemy pozostawienie ikonek:
Microsoft Office
msmsgs; ewentualnie ponadto – zależnie od zainstalowanego programu antywirusowego, np.::
NvCpl
zlclient (ZoneAlarme labs)
CheckP3 (jeśli masz zainstalowaną dźwiękową sygnalizację o nadchodzącym emailu)
ccApp.
C. PANEL STEROWANIA |
1. Przełączenie do widoku klasycznego |
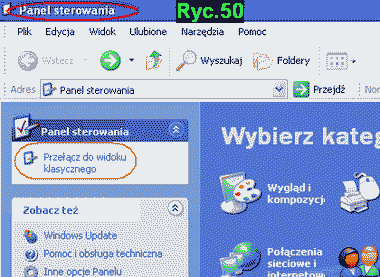
FIrma Microsoft wprowadziła wraz z Windows-XP m.in. nowy wygląd ikon wchodzących w skład Panelu Sterowania. Wydaje się, że większość użytkowników woli mieć przed sobą ikony w ich dotychczasowej szacie. Taką możliwość daje sam program Windows-XP. Gdy bezpośrednio po instalacji Windowsa dochodzimy do ikony ‘Panel Sterowania’, jawi się od razu opcja, uwidoczniona zakreśleniem na Ryc.50: ‘Przełącz do widoku klasycznego’. Skorzystamy chętnie z tej propozycji.
Na Ryc.51 widzimy już dokonane to ‘Przełączenie do widoku klasycznego’ i ułożenie ikonek według kategorii.
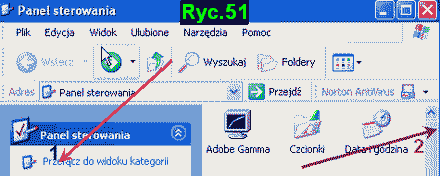
– – Niezależnie od tego pojawia się jeszcze jedna możliwość: całkowitego ukrycia lewego panelu, ukazującego różne opcje układu omawianych ikon. Można mianowicie przesunąć kursor w miejsce naznaczone na Ryc.51 cyfrą ‘2’, uchywcić kursorem ramę obrazu i ciągnąć ją w lewo, aż lewy panel okna całkiem zniknie a zostaną same tylko ikony. Taki sam manewr można stosować względem każdego innego z okien (np. MOJE DOKUMENTY itd). Okna będą wtedy bardziej skupione i czytelne.
2. Ikona ‘DODAJ lub USUŃ Programy’ |
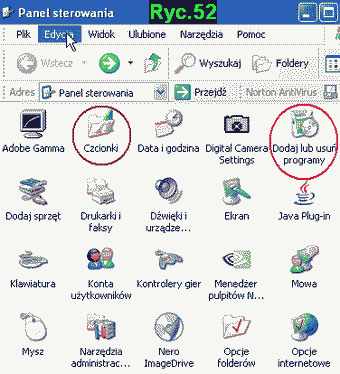
Omówimy w jakiejś mierze jedynie kilka ważnych ikon Panelu Sterowania. Na początek tę, która wcale nierzadko będzie pełniła istotną rolę: ‘DODAJ lub USUŃ Programy’. Jest ona zakreślona kółkiem na Ryc.52 z prawej strony.
Gdy tę ikonę otworzymy, stajemy przed zainstalowanymi na komputerze programami. Trzeba pamiętać: NIE WOLNO usuwać żadnego programu w sposób mechaniczny, przez zwykłe ‘delete = usuń’, np. na poziomie TotalCommandera, względnie MOJ KOMPUTER. Programy sięgają swymi korzeniami i wpisami w cały system Windowsa, a nierzadko są wielorako powiązane i z innymi wieloma progrmami. Toteż ‘nie pomoże’ wykreślić program np. w TotalCommanderze jako katalog, gdyż korzenie skreślonego programu są nadal rozrośnięte w całym systemie Windows i będą głośno krzyczały o wykreślone programowe file'e, pociągając za sobą może i zawieszenie całego komputera.

Chcąc pozbyć się programu, trzeba każdorazowo sięgnąć najpierw do PANELU STEROWANIA i odnaleźć dany program tutaj właśnie, polecając programowi w ikonce ‘DODAJ lub USUŃ PROGRAMY’ przeprowadzenie operacji: usunięcia programu zarówno z widomego katalogu, w jego wielorakich powiązaniach systemowych.
– Po usunięciu programu na poziomie PANELU STEROWANIA, komputer będzie się domagał zresetowania. Nierzadko trzeba w następnym kroku PO resecie komputera ‘dopomóc’ systemowi w usunięciu z katalogu ‘resztek’ wykreślonego programu, np. w postaci samego tylko katalogu, pozbawionego już plików usuniętego programu.
– Zdarza się, że znalezienie programu, który pragniemy usunąć, napotyka na trudności. Program może bowiem występować pod nazwą FIRMY, która wyprodukowała m.in. ten właśnie program. Wszystko to jest zatem kwestią nieco obycia z komputerem i programami.
3. Ikona CZCIONKI |
Tu można zobaczyć, jakie masz zainstalowane w komputerze czcionki i ile ich jest. Czcionki zgormadzone są w programie WINDOWS w katalogu ‘FONTS’.
Gdy do podstawowych ‘fontów’, jakie niesie z sobą instalacja Windowsa, chciałbyś dodać nowy krój czcionki, szczególnie gdy spodoba ci się jej ozdobny styl itp., nie wystarczy przekopiować mechanicznie dany rodzaj czcionki przez dyskietkę do katalogu ‘fonts’. Czcionki muszą być dopiero w odrębnym trybie INSTALOWANE. Proces ten dokonuje się poprzez ikonę ‘CZCIONKI’.
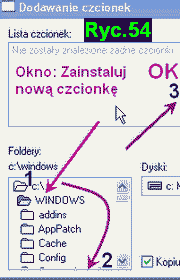
Dla zainstalowania nowego rodzaju czcionki trzeba najpierw przekopiować daną czcionkę, czy cały ich zespół – w sposób mechaniczny do podkatalogu ‘FONTS’ w katalogu głównym programu: C:\WINDOWS. Żeby ten katalog stał się w ogóle WIDOCZNY, trzeba uprzednio dokonać odpowiedniego zaznaczenia: ‘POKAŻ ukryte pliki i foldery’ na poziomie: MÓJ KOMPUTER → Narzędzia → WIDOK, i tu dopiero zaiksować tę właśnie opcję, jak o tym już wyżej wspomniano (zob. wyż.: Pliki ‘ukryte’ ). Teraz dopiero można przystąpić do INSTALACJI nowego fontu (= nowego kroju czcionki). Czynimy to następująco:
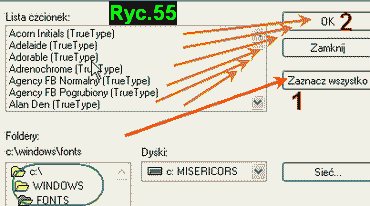
1. Otwórz w PANELU STEROWANIA ikonę ‘CZCIONKI’. Tutaj przejdź najpierw do zakładki: WIDOK, i kliknij: ‘PASEK STANU’. Dzięki temu pojawi się u dołu otwartego okna ‘CZCIONKI’ tzw. Pasek Stanu, i odczytasz, ILE masz czcionek zainstalowanych.
2. 2. Kliknij również w zakładce WIDOK – opcję ‘DUŻE IKONY’. Pozwoli to widzieć graficzny wymiar poszczególnych fontów.
3. Dla wygody kliknij w prawym górnym rogu kwadracik oznaczający ‘MAKSYMALIZUJ’: żeby okno otworzyło się na cały powierzchnię ekranu.
4. Przejdź do pierwszej zakładki: PLIK. Po jej otworzeniu kliknij w opcję: ‘ZAINSTALUJ NOWĄ CZCIONKĘ’. Otworzy się okno, jak na Ryc.54. Zobaczysz ścieżkę do programu C:\WINDOWS. Tu jednak musisz przewinąć kolejne podkatalogi i wskazać na ten PODKATALOG, w którym przechowane są FONTY, jak na Ryc.54 ukazane pod nr 2. Gdy dojdziesz do katalogu: ‘FONTS’, kliknij go 2x w sposób zdecydowany.
5. Za chwilę ukaże się obraz podobny do tego na Ryc.55: ujawnią się wszystkie fonty tego katalogu. W tym momencie musisz wykonać polecenie, jak na Ryc.55 pod nr 1: ‘ZAZNACZ WSZYSTKO’. Naraz wszystko z lewej strony się ‘zaczerni’: wszystkie fonty będą ‘zaznaczone’.
6. Przejdź obecnie na potwierdzanie fontu za fontem, że chcesz go INSTALOWAĆ – poprzez klikanie od początku do końca w opcję ‘OK’, jak na Ryc.55 pod nr 2. Zamiast myszą – możesz następnie wykonywać to polecenie przez ENTER przy każdym foncie
7. Gdy dojdziesz aż do ostatniego w ten sposób zaznaczonego fontu, będą wszystkie ZAINSTALOWANE. U dołu – na PASKU STANU – odczytasz, ILE masz w tej chwili zainstalowanych czcionek.
Pozostaje jeszcze następny problem, wymagający doświadczenia i ostrożności: REDUKCJI ilości fontów do jakiejś rozsądnej cyfry. Fonty bowiem zajmują dużo pamięci operacyjnej. Im więcej zainstalowanych jest fontów, tym wolniej pracuje komputer. Na komputerze NIE powinno być fontów powyżej 500. Inna rzecz, wiele zależy od zainstalowanej w komputerze PAMIĘCI oraz tego, jakim dysponujesz procesorem.
– Z jednej strony pozostaje zatem chęć dysponowania wieloma fontami, coraz bardziej różnorodnymi, ozdobnymi, udziwnionymi itd. Z drugiej ten właśnie problem: pożerania dużych zasobw pamięci. Powstaje pytanie: KTÓRYCH fontów się pozbyć, a których NIE WOLNO kasować? Bo gdy usuniesz któryś z fontów systemowych, informacje pojawiających się raz po raz okienek systemu WINDOWS mogą w pewnej chwili ulec totalnej deformacji, i z sytuacji NIE wybrniesz. Tutaj właśnie liczy się doświadczenie i ostrożność.
Fonty mają ‘rozszerzenie’ *.ttf (true type fonts). Inne mają symbol ‘O’ (Open type fonts).Gdy otworzysz katalog ‘FONTS’ poprzez np. TotalCommandera, zobaczysz, że większość ma rozszerzenie *.ttf, podczas gdy rozszerzenie innych brzmi: *.fon. Tych ostatnich NIE WOLNO usuwać. Nie wolno też usuwać takich grup czcionek jak: ARIAL, TIMES, AVALON, Courier, Erie, Fuji, Serif, Switzerland, VERDANA i szeregu innych czcionek.
– Pamiętaj jeszcze, że gdy przy PRZEGLĄDANIU fontu za fontem na poziomie: Panel Sterowania → CZCIONKI, otwierasz ikonkę określonej czcionki, ZAMYKAJ ją następnie NIE przez kliknięcie w znak ‘x’, lecz w lewym górnym rogu w miejsce: ‘GOTOWE’. Inaczej będziesz miał w pewnej chwili otwartych może kilkadziesiąt fontów, których należycie nie zamknąłeś ...!
– Trzeba też pamiętać, że NIE wszystkie kroje czcionek mają POLSKIE ZNAKI-ogonki. Toteż zdarza się, że spodoba ci się spotkany krój czcionki, lecz – jak się okazuje – nie jest on przystosowany do polskich ogonków, wobec czego trzeba z niego z żalem zrezygnować. Choć oczywiście istnieją sposoby graficznego uzupełniania polskich ogonków. Jest to już jednak kwestia znajomości programów graficznych.
4. Ważniejsze pozostałe ikony Panelu Sterowania |
a) Ikony omówione lub do omówienia
Spośród pozostałych ikon PANELU STEROWANIA wypada wspomnieć następujące:
1) Ikonę OPCJE REGIONALNE omówiono już wcześniej dość dokładnie – przy zagadnieniu wyboru języka i klawiatury (zob. wyż.: Panel Sterowania: Opcje narodowe ).
2) Ikona OPCJE INTERNETOWE będzie dopiero omawiana, gdy przejdziemy do objaśnienia programu internetowego i poczty emailowej: INTERNET-EXPLORER, oraz OUTLOOK-EXPRESS.
3) To samo dotyczy ikony: OPCJE TELEFONU I MODEMU.
4) Do ikony SYSTEM niebawem przejdziemy.
b) Ikona EKRAN
Z EKRANEM wciąż się spotykamy. Otwieranie okna ‘EKRAN’ dokonuje się poprzez ikonę w PANELU STEROWANIA: EKRAN, względnie prościej i na co dzień: klikamy byle gdzie na Pulpicie PRAWYM klawiszem myszy. Ukaże się 5 zakładek okna EKRAN: Kompozycja – Pulpit – Wygaszacz Ekranu – Wygląd – Ustawienia.
Wspomnieliśmy już o USTAWIENIACH – w związku z instalacją Windowsa i instalowaniem Karty Graficznej (zob. wyż.: Instalacje sterowników karty GRAFICZNEJ ). Ważniejszą praktyczną rolę odgrywają przede wszystkim dwie inne zakładki: PULPIT, oraz WYGASZACZ.
PULPIT. Tutaj możesz sprowadzać lub zmieniać obraz na pulpit. Gdy klikniesz zakładkę: PULPIT, otworzy się okno. Z prawej strony zobaczysz opcję: PRZEGLĄDAJ. Otwórz tę opcję i przejdź do zbioru obrazów itp. jakimi dysponujesz. Pokaż programowi ścieżkę do ulubionego obrazu, kliknij go 2x i w tym momencie pojawi się na ekranie.
– Pozostaje jeszcze ustawić obraz: na cały ekran, czy go wyśrodkować itd. Podobnie też możesz tutaj wybrać któryś z kolorów jako tło samego w ogóle ekranu. – Zapewne dysponujesz jakąś PRZEGLĄDARKĄ obrazów swych katalogów z obrazkami, chociażby np. ACD-Systems. Wtedy uzyskujesz pełny natychmiastowy przegląd wszystkich obrazów danego katalogu i łatwiej wybrać odpowiedni jako obraz ekranu.
WYGASZACZ. To inna zakładka okna ‘EKRAN’. Tutaj masz całą serię możliwości na sytuację, gdy ekran przez ileś minut, które ewentualnie sam ustalisz, pozostaje ‘bezczynny’. Wśród wielu opcji pozostaje m.in. jedna: NEON.
– Otwórz eksperymentalnie opcję ‘NEON’. Kliknij dalej: USTAWIENIA. Zobaczysz szereg dalszych zakładek, a przede wszystkim zakładkę: ‘TEKST’. Zaznacz kursorem tekst który się tam znajduje z programu, i wpisz w jego miejsce jakiś inny ładny tekst: godny, wyrażający może twoją postawę. Nieco wyżej zobaczysz opcję: WOLNO – SZYBKO. Przesuń opcję na ‘WOLNO’, oraz na: ‘Wyśrodkowanie’. Potem przejdź do: ‘FORMATUJ TEKST’. Obierz jakąś ozdobną czcionkę, ustal ilość punktów napisu, który będzie się przewijał przez nieczynny ekran (np. na 60pt), przejdź jeszcze do ‘KOLOR’, np. zielony – dla napisu. Potwierdź wszystko i zamknij okno, a wychodząc kliknij jeszcze: ZASTOSUJ i OK.
5. Ikona SYSTEM |
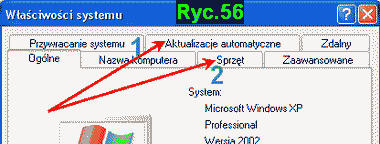
Ta ikona zawiera wszystkie istotne dane dotyczące instalacji programów systemowych od strony samego systemu Windows. Wszystkie błędy instalacyjne ujawniają się tutaj właśnie. Ważne są w tej chwili zwłaszcza DWIE zakładki: automatyczna aktualizacja: Ryc. 45 nr 1 – i tym bardziej: Sprzęt: Menedżer Urządzeń: Ryc.56 nr 2.
a) Aktualizacja AUTOMATYCZNA

Zakładka ‘Aktualizacja AUTOMATYCZNA’: Ryc.56 nr 1, oraz Ryc.57. Piszący tu autor opowiada się stanowczo za WYŁĄCZENIEM w zasadzie wszelkich ‘automatycznych’ ustawień programu. Prowadzi to bowiem łatwo do trudnych do przewidzenia powikłań, o których użytkownik komputera dowiaduje się przypadkowo, gdy mu się w komputerze wszystko rozkojarzy. Program bowiem dokonywał ZMIAN, o których użytkownik nie będzie miał pojęcia i które dzieją się poza przyzwoleniem jego woli. Tak m.in. odnośnie do automatycznych poprawek gramatycznych-ortograficznych. Wskutek automatycznego, programowego ‘poprawienia’ np. małej litery na początku zdania czy wiersza może EMAIL nie odejść, gdyż program zmienił jego małą literę, wymaganą przez serwer, na DUŻĄ – poza wiedzą użytkownika, o czym już mówiono (zob. wyż.: Autoformatowanie – oraz: Pisownia – język – statystyka ).
Dotyczy to m.in. tzw. ‘automatycznego UAKTUALNIANIA Windowsa’. Zdawałoby się, że to co TEORETYCZNIE biorąc powinno być jak najbardziej godne poparcia, może się okazać w skutkach fatalne. W związku z terrorem WIRUSOWYM po całym świecie, firma Microsoft wprowadza coraz inne ‘patches’ (łatki) na tzw. ‘dziury’ w systemie programistycznym Windowsa, przez które przedostają się coraz inne generacje wirusów. Jednakże w pewnym momencie, z najlepszymi zamiarami ze strony Microsoftu, firma potrafi sprawę tak bardzo ‘przedobrzyć’, że wspomniane ‘ŁATKI’ skutecznie zablokują np. otrzymywanie skądinąd w pełni ‘czystych’ nie zawirusowanych emailów, a szczególnie dołączonych ‘SPINEK’ (attachment = dołączony file: obrazek, tekst itp.). Użytkownik dowiaduje się dopiero po jakimś czasie o wysłanym emailu, który jednak został zablokowany ... dzięki AUTOMATYCE uaktualnień Windowsa, który w strachu przed-wirusowym niemal WSZYSTKO blokuje.
– Co więcej, przez osławiony ‘SPack2’, który miał skutecznie zaradzić terrorowi wirusowemu, można ‘sprowadzić sobie’ blokadę systemową do swoich WŁASNYCH prac(np. do niektórych ustawień WŁASNEJ STRONY internetowejj), cnp. do niektórych ustawień WŁASNEJ STRONY internetowej
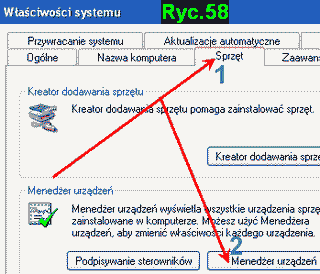
Toteż autor RADZI (nie zmusza !) sszczerze, by zaznaczyć ustawienia w oknie ‘Aktualizacje AUTOMATYCZNE’ tak jak to jest ukazane na Ryc.57, u dołu. Za taką postawą stoi zbyt wiele gorzkich doświadczeń m.in. z automatyzacją ustawienia ‘Aktualizacja AUTOMATYCZNA’ związana m.in. z ‘cudownym rozwiązaniem firmy Microsoft’, jakim miała być darmowa płytka Microsoftu zawierająca ‘SPack2’.
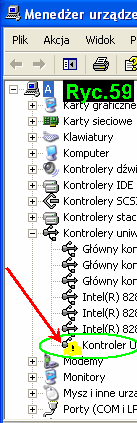
Lepiej decydować się ŚWIADOMIE na takie czy inne uaktualnienie programu, aniżeliby ZAMIAST nas miała tego dokonywać ‘FIRMA’. Niestety – komunikaty dotyczące kolejnych uaktualnień i ich treści są ujęte w tak ‘drętwy’ język, że najczęściej nie wiadomo, o co w nich w ogóle chodzi ....
b) Menedżer URZĄDZEŃ
Mamy przed sobą kolejną, istotną zakładkę ikony SYSTEM › SPRZĘT, mianowicie: ‘MENEDŻER URZĄDZEŃ’, zob. Ryc.58, nr 1 i 2. Gdy otworzymy tę zakładkę, pojawi się okno którego fragment ukazany jest na Ryc.59. Ikoneczka w miejscu, na które wskazuje strzałka na Ryc.59, zakreślonym dodatkowo elipsą, jest naznaczone kolorem ŻÓŁTYM. Jest to ostrzeżenie, że instalacja tego urządzenia NIE przebiegła prawidłowo i wykazuje BŁĄD, który domaga się naprawienia. Trzeba będzie zainstalować sterowniki tego urządzenia jeszcze raz!
Innymi słowy, gdy otworzymy zakładkę MENEDŻER URZĄDZEŃ (jak na Ryc.59), ujawnia się od razu, co w komputerze jest zainstalowane poprawnie, a co wymaga re-instalacji.
– Trzeba w tym wypadku kliknąć w urządzenie zaznaczone w kolorze ŻÓŁTYM – PRAWYM klawiszem myszy i przejść od razu na sam dół do opcji: WŁAŚCIWOŚCI (properties). Gdy je klikniemy, otworzy się duże okno, ukazujące u góry 3 lub 4 kolejne zakładki, np. OGÓLNE, ZAAWANSOWANE, STEROWNIKI, ZASOBY. Trzeba wybrać to co aktualnie konieczne. Po dokonaniu najpierw USUNIĘCIA danych wadliwie instalowanych sterowników i zainstalowaniu(po restarcie) ponownie, poprawnie, odnośnych sterowników, należy jeszcze zawsze przejść do ostatniej zakładki: ‘ZASOBY’. Jeśli obecnie wszystko jest w porządku, powinien u dołu pokazać się komunikat: NIE MA KONFLIKTÓW. Chodzi o jakąkolwiek ewentualną NIE-kompatibilność między sterownikami czy innymi urządzeniami.
c) PRZYWRACANIE Systemu
Warto jeszcze zwrócić uwagę na bardzo korzystną funkcję ikony SYSTEM – mianowicie jej pierwszą zakładkę: PRZYWRACANIE Systemu. Dotyczy to ewentualnych zawieszeń czy innych awarii komputera, gdy coś się ‘popsuło’, na razie nie bardzo wiadomo: CO takiego. Na takie sytuacje może się okazać bardzo przydatna ta właśnie funkcja: PRZYWRACANIE SYSTEMU.
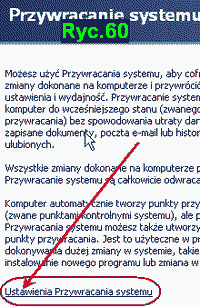
Funkcja ‘Przywracania Systemu’ dotyczy OSTATNICH DOBRZE zapisanych ustawień Windowsa. Trzeba tę datę wyraźnie zaznaczyć i dokonać odpowiedniego wpisu – właśnie na opcji: SYSTEM → Przywracanie Systemu. Innymi słowy, operację DOBREGO zapisu wszystkich zasadniczych ustawień trzeba przeprowadzić i ZAPISAĆ wtedy, gdy system Windowsa jest naprawdę w pełni sprawny, NIE zawirusowany, gdy polikwidowane są wszystkie ewentualne BŁĘDY (naprawianie błędów np. poprzez program: NortonSystem Works: wykrywanie błędów i ich naprawianie). Oto kroki, by taki zapis przeprowadzić.
Otwórz zakładkę, która na Ryc.58 znajduje się w lewym górynm rogu: ‘PRZYWRACANIE SYSTEMU’.
– Do tej samej zakładki można dojść inaczej: Otwórz u dołu pulpitu: START › Wszystkie PROGRAMY → AKCESORIA → NARZĘDZIA SYSTEMOWE, i tu znajdź ikonę: ‘PRZYWRACANIE SYSTEMU’. Zaleca się bardzo, by tę ikonkę najpierw upuścić na Pulpit, a następnie wprowadzić ją na stałe np. na któryś z 3 pasków OFFICE'a u góry ekranu. Najlepiej TAK właśnie postąpić: wyprowadzić z ‘AKCESORIA’ ikonę PRZYWRACANIA SYSTEMU i mieć ją na widoku, na pasku OFFICE'a. A oto dalsze kroki – zakładamy, że masz do dyspozycji IKONĘ Przywracania Systemu.
1) Lewy panel okna PRZYWRACANIA Systemu
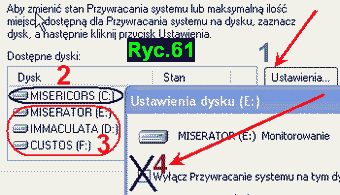
a. Gdy klikniesz ikonę ‘PRZYWRACANIE SYSTEMU’, otworzy się olbrzymie okno – dwupanelowe. Na Ryc.60 ukazany jest fragment LEWEGO panelu tego właśnie okna.
– Ważne są wstępne USTAWIENIA, dotyczące ‘Przywracania Systemu’. Oto RADY w tym względzie:
b. Kliknij w miejscu zakreślonym u dołu na Ryc.60: Ustawienia Przywracania Systemu. – Otworzy się okno, którego fragment ukazany jest na Ryc.61. Rycina ta (61) ukazuje właściwie fragmenty DWÓCH różnych okien wpisanych w siebie. To drugie – w prawej dolnej części Ryc.61, ukazuje otwarte okno wskazane na Ryc.61 strzałką nr 1: USTAWIENIA.
c. Istotną sprawą jest mianowicie objęcie tzw. ‘MONITOROWANIEM’ jedynie TEJ partycji, na której są PROGRAMY. Gdyby bowiem funkcja ‘Przywracania Systemu’ miała dotyczyć – omyłkowo, np. partycji D:\ na której masz wszystkie swoje PRACE, to ZNISZCZYSZ sobie sam dorobek może wielomiesięcznej pracy. Stąd też w USTAWIENIACH (Ryc.61, nr 1) trzeba dokonać wyboru: które dyski-partycje mają być monitorowane przez Windowsa, a które NIE..
d. Bezwzględnie monitorowana powinna być partycja (względnie dysk) C:\ . Czyli tu nie trzeba niczego innego zaznaczyć.
e. Natomiast zdecydownie WYŁĄCZYĆ trzeba z monitorowoania przez system WINDOWS – pozostałych partycji (dysk��/span>, jak tu na Ryc.61 widzimy pod nr 3 (partycje: E, D, F ).
f. Po otworzeniu opcji ‘USTAWIENIA’ (Ryc.61, nr 1) trzeba wobec tego ZAIKSOWAĆ każdy z osobna DALSZY dysk-partycję. Chodzi o miejsce wskazane strzałką czerwoną, pod nr 4 (na Ryc.61). Widzimy tu wielkie ‘X’ – przy opcji: ‘WYŁĄCZ PRZYWRACANIE Systemu na tym dysku’..
– Dzięki takiemu WYŁĄCZENIU – zapisy pozostałych partycji-dysków NIE będą objęte PRZYWRACANIEM Systemu, i tym samym pozostaną nie naruszone. Natomiast partycja C:\ na której mieści się program WINDOWS-XP i pozostałe programy, być może w międzyczasie uszkodzone, zostaną NADPISANE z zapisu TEGO DNIA i godziny, kiedy funkcja ‘Przywracania Systemu’ została uruchomiona.

2) Prawy panel okna PRZYWRACANIA Systemu
Przechodzimy do PRAWEGO panelu otwartego dużego okna ikony ‘PRZYWRACANIE Systemu’. Tu trzeba podjąć następujące ustalenia:

a. Najpierw trzeba utworzyć PUNKT przywracania, czyli ustalić, z KTŐREGO DNIA i godziny program WINDOWS ma być przywrócony, by go nadpisać na zmiany dokonane w międzyczasie w ciągu dni następujących. Zwróć uwagę na Ryc.62 – miejsce wskazane strzałką czerwoną i zakreślone: ‘UTWÓRZ PUNKT przywracania’. To trzeba zaklikać.
b. Otworzy się kolejne okno, jak ukazano jego fragment na Ryc.62. Tutaj istotne jest POLE, gdzie należy wpisać mechanicznie pełną datę i godzinę danego dnia, jak ukazano na Ryc.63, w tym wypadku: działo się to 26.II.2005, 12.50 h.
c: Następny krok dotyczy już tylko POTWIERDZENIA przez kliknięcie u dołu okna: ‘UTWÓRZ’. Klikniemy w to miejsce.
d: W tej chwili ukaże się NOWE duże okno. W lewym górnym rogu ujrzymy czerwonymi literami wypisaną datę, którą dopiero co ustaliliśmy, że pragniemy przywrócić partycję C: do stanu z tej godziny, tego dnia: 26.II.2005, 12.50 h.
e. Program żąda jeszcze JEDNEGO POTWIERDZENIA – przez kliknięcie w prawym dolnym rogu: ‘ZAMKNIJ’. Gdy to klikniesz, zapis został dokonany. – Gdybyś kliknął drugą opcję u dołu: ‘STRONA GŁÓWNA’, znaczyłoby to, że zamierzasz utworzyć INNY punkt PRZYWRACANIA, czyli anulowałbyś swój dotąd podjęty wysiłek. Czyli: trzeba kliknąć w ‘ZAMKNIJ’.
f. Całość twojego ustalenia zostaje zapisana dopiero w ramach RESTARTU.
3) Rzeczywiste PRZYWRÓCENIE Systemu
Gdy zaistnieje potrzeba rzeczywistego PRZYWRÓCENIA Systemu do stanu, kiedy Windows działał poprawnie, trzeba odbyć podobną drogę jak ta dopiero co ukazana, ale w kierunku odwrotnym.
– o otworzeniu ikony ‘PRZYWRACANIE SYSTEMU’ przechodzisz od razu do panelu PRAWEGO, i musisz kliknąć jego górną opcję: ‘PRZYWRÓC mój komputer do WCZEŚNIEJSZEGO stanu’.
– Po kliknięciu tej opcji pojawi się u dołu opcja: ‘DALEJ’. Trzeba kliknąć to: ‘DALEJ’. Zobaczysz dwie równoległe TABELE kalendarza. Z prawej strony widnieje polecenie: Na tej liście kliknij punkt przywracania. – Na kalendarzu z lewej strony zobaczysz jedną, lub parę wytłuszczonych DAT. Te właśnie WYTŁUSZCZONE daty zawierają PUNKT przywracania, który by mógł być wzięty pod uwagę jako stan komputera, kiedy NIE wykazywał on żadnej awarii.
– Pozostaje już tylko kliknąć u dołu: ‘DALEJ’. I wykonywać dalsze polecenia.
– Z zasady daje Windows jeszcze możliwość WYCOFANIA podjętej decyzji, gdyby się okazało, że punkt przywracania nie był fortunnie obrany.
4) W sytuacji awarii Windowsa ...
Może się zdarzyć, że w pewnej chwili komputer w ogóle nie chce się otworzyć i na nic nie reaguje. W takiej sytuacji niemal OSTATNIĄ deską ratunku może się okazać polecenie:
– Otwórz komputer – i trzymaj cały czas klawisz wciśnięty F8. Może się komputer otworzy. Zobaczysz Windowsa ‘od podszewki’. Program wskaże ci parę opcji do wyboru: czy otworzyć Windowsa w trybie AWARYJNYM, czyli BEZ wielu istotnych sterowników, wobec czego WINDOWS nie otworzy się ‘tak jaka trzeba’, ale JAKOŚ się jednak otworzy. Prawdopodobnie NIEDOSTĘPNY wtedy będzie napęd CD-ROM..
– Niemniej gdyby się wówczas Windows otworzył przynajmniej w TAKIEJ postaci, skorzystaj z niej prędko i gdybyś nie daj Boże miał coś ważnego SWOJEGO (swoje jakie¶ prace) gdziekolwiek na partycji C: (lub dysku C:), przenieś, lub skopiuj wszystko czym prędzej – póki JESZCZE czas, na inną partycję. Bo awaria może się skończyć koniecznością ponownego formatowania partycji, a wówczas WSZYSTKIE swoje zapisy na TYM dysku-partycji bezpowrotnie UTRACISZ.
– Może pojawi się opcja: Wybierz OSTATNIE dobre ustawienie WINDOWS'a. Trzeba z tej propozycji oczywiście skorzystać. Jest to właśnie coś podobnego jak dopiero co obszernie omówiona ikona: PUNKT PRZYWRACANIA Systemu.
– Może się jednak też okazać, że żadne próby ponownego uruchomienia Windowsa nie dają efektu. Sytuacja może być niemal rozpaczliwa .
Pozostaje jeszcze dalsza jakaś szansa: ponowne NAD-GRANIE programu WINDOWS-XP z płytki.
a) Gdyby się udało otworzyć Windowsa, chociażby w trybie jedynie AWARYJNYM, byłoby to już cudowne wyjście. W takiej sytuacji bowiem można WINDOWSA ponownie wgrać-nadgrać poprzez: START › URUCHOM. Jedynym wpisem, którego dokonania program zażąda, będzie wpis NUMERU rejestracyjnego Windowsa
b) Gorsze są perspektywy, gdyby się Windows w ogóle już nie otworzył, nawet w trybie AWARYJNYM. W tej sytuacji trzeba by uruchomić instalację Windowsa-XP w TAKI sposób, żeby NIE dopuścić do ponownego FORMATOWANIA partycji (lub całego dysku !)), lecz wykorzystać jego opcję: NAPRAW. Wymaga to jednak już raczej dobrego doświadczenia w posługiwaniu się komputerem i samym programem Windows.
5) Ponownie: program GHOST ...
Jak to dobrze, gdy właśnie na TAKIE sytuacje, zdawać by się mogło: beznadziejnej awarii, użytkownik ZABEZPIECZYŁ się na czas i utworzył sobie OBRAZ (image) partycji C: – dzięki programowi NortonSystem Works – w jego podprogramie: GHOST ! Program ten, w sposób właściwy użyty, tworzy nie tylko dokładny OBRAZ danej, zleconej sobie PARTYCJI, ale ponadto WYMUSZA na WINDOWS-XP zejście do poziomu DOS (dawny system operacyjny), jakiego w Windows-XP już dawno NIE ma. Wymuszenie zejścia do DOS-u dokonuje się przez włożenie do napędu ‘A’ dyskietki awaryjnej, jaką GHOST przy okazji tworzy. Dyskietka ta jest wyposażona w sterowniki, które wymuszają na Windowsie zejście do poziomu DOS, po czym z tego poziomu trzeba dyskietce wskazać ten FILE (plik), gdzie znajduje się OBRAZ np. partycji C:. Plik ten musi być oczywiście na INNEJ partycji, tzn. NIE na partycji C:
– Tu jest uzasadnienie tego, dlaczego autor tak bardzo zachęcał do utworzenia na dysku DWÓCH różnych, nierównej wielkości partycji. Ta mniejsza winna zawierać system WINDOWS-XP i wszystkie zasadnicze programy, natomiast wszystkie zapisy WŁASNE i prace powinny bezwzględnie znajdować się na tej DRUGIEJ partycji (zob. wyż.: Dwie PARTYCJE i kontekst następujący o programie GHOST).
– NNADPISANIE całej treści z owego skompresowanego pliku, utworzonego z pomocą programu GHOST, trwa różnie, z zasady do ok. 15 minut. I komputer jest od tego momentu ‘jak NOWO NARODZONY’! Bez żadnych dalszych manipulacji.
– Rzecz jasna, utworzenie ‘OBRAZU’ dysku ma sens wtedy, gdy istnieje pewność, że aktualny stan WINDOWSA i innych programów na partycji C: nie budzi żadnych zastrzeżeń.