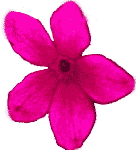4. STYLE i FORMATOWANIA |
a) Uwagi ogólne
Wystarczy rzucić okiem na jakiekolwiek pismo, a od razu wiadomo, czy jego autor ‘zna się’ trochę na komputerze i programie, czy też ... ‘popycha’ tekst TABULATOREM [jak dawniej na zwykłej maszynie do pisania]], albo jeszcze gorzej: posuwając tekst SPACJAMI. Gorzej się nie da! Spacje w pewnej chwili prawdopodobnie zupełnie znikną lub ‘streszczą się’ przy następnym ‘restarcie’ do 1 punktu!
Spójrz na powstający w tej chwili ‘akapit’ [a raczej: DWA akapity: drugi zaczyna się od ‘Do utworzenia ...’]. Zauważasz mimowoli: tekst tutaj się ‘trzyma’. W akapicie powyżej [Wystarczy rzucić okiem ...’] pierwszy wiersz jest wcięty [0,7 cm]. pierwszy wiersz jest wcięty
– Do tworzenia WŁASNYCH formatowań AKAPITÓW służą STYLE. Chodzi o style-formatowania ‘AKAPITÓW’. Gdy jakiś STYL raz sobie utworzysz, możesz go odtąd używać – bez potrzeby podejmowania tego rodzaju pracy za każdym razem od nowa.
NIE BÓJ się znaku końca akapitu ( ¶ ). Można by bowiem opcje programu WORD'a tak ustawić, że znak ten NIE będzie się pokazywał. W każdym razie: drukarka go NIE drukuje. Znak ten służy INFORMACJĄ, że: tu mieści się KOD utworzonego przez ciebie 'Stylu-FORMATOWANIA'. Używając go, wiesz na czym ‘stoisz’!
W kwestii ‘STYLÓW i Formatowań’ trzeba niestety stwierdzić, że autorzy programu WORD w OFFICE-XP ‘przedobrzyli’ sprawę i traktują klientów jako zbiorowisko ‘debili’. Program nieprzyjemnie i nachalnie NARZUCA swoje WŁASNE STYLE. Utrudnia to bardzo pracę na WinWORD-XP [w przeciwieństwie do jego poprzednich wersji]. Gorzej, gdy PO napisaniu tekstu i jego ładnym sformatowaniu – po kolejnym restarcie się spostrzeżesz, że program WORD poprzestawiał ci całkiem uprzednio obrany np. krój czcionek lub akapitów. Ta właśnie cecha każe wydanie Office-XP w jego podprogramie WORD uznać – mimo najszczerszej wdzięczności i dobrej woli – za NIE dokończony, niemal ‘bubel’. Oczywiście: przy odrobinie cierpliwości można poradzić sobie i z tym problemem, jednakże po wielu ... nerwówkach! Do tego stopnia, że wielu użytkowników woli wrócić mimo wszystko do znacznie bardziej stabilnego pod tym względem wydania OFFICE-2000-Premium.
Proponujemy tu utworzenie kilka własnych ‘STYLÓW’ dla najważniejszych typów akapitów. Ich użyteczności zapewne każdy wkrótce doświadczy. Propozycje te są pomyślane jako PUNKT WYJŚCIA dla ich przystosowania do własnych upodobań i potrzeb. Byle były logiczne i z punktu widzenia grafiki tekstu [adiustacji] ze wszech miar wskazane.
b) Stające przed nami zadanie
Trzeba sobie uświadomić stający przed nami cel: do czego zmierzamy. Przydatne nam STYLE akapitów będzie można podzielić na 2 rodzaje, chociaż cechy ich są identyczne:
a) style NAGŁÓWKÓW, tzn. paru stopni tytułów-podtytułów (przydatnych może się okazać np. 6 stopni-poziomów, albo i więcej); oraz:
b) style akapitów do zwyczajnego wpisywania tekstu, dla którego ‘NAGŁÓWEK’ będzie swoistym ‘kapeluszem’, chroniącym treść pisma.
Nagłówków zaproponujemy 6 różnych. Natomiast do ZWYCZAJNEGO wpisywania tekstu przydatne będą na co dzień następujące 3 grupy akapitów:
1a. Zwyczajny akapit justowany [z lewej i prawej strony równo dobijający do obrysu tekstu]: z wcięciem w pierwszym wierszu np. 0,7 cm
1b. Takie same parametry, ale dodatkowo z 1 odstępem PO akapicie
2a. Akapit justowany BEZ wcięcia pierwszego brzegu
2b. Takie same parametry, ale dodatkowo z 1 odstępem PO akapicie
3a. Akapit justowany – w całości wsunięty o 0,4 cm od lewego brzegu
3b.Takie same parametry, ale dodatkowo z 1 odstępem PO akapicie
4. Tekst centrowany (wyśrodkowany), z 1 odstępem przed i po.
Bardzo przydatne okażą się jeszcze 2 style akapitów – przy pisaniu referatów, prac dyplomowych itp.:.:
5a. ODWOŁANIE przypisu dolnego, czyli sam w sobie numerek przypisu w tekście. Powinien on być podwyższony, czyli ma to być styl INDEKSU górnego
5b. Tekst przypisu dolnego. Przypisy pisze się z zasady czcionką nieco drobniejszą, a wcięcie pierwszego wiersza od lewego brzegu jest mniejsze od zwyczajnego akapitu.
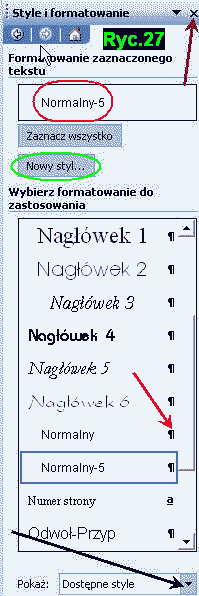
c) Usunięcie STYLÓW niepotrzebnych
JJak zwykle w przyjętej tu taktyce, autor proponuje ‘oczyszczenie przedpola’: usunięcie stylów ‘niepotrzebnych’, od których się roi. Niektórych usunąć się nie da, bo zawierają nazwę systemową (Standardowy, Nagłówek 1, 2 itd.). Te można jedynie MODYFIKOWAĆ – i to też uczynimy. Inna rzecz, że STYLU ‘Standardowego’ nawet modyfikować niemal się nie da ...
Spójrz na Ryc.27. Jest to rozwinięte menu Stylów i Formatowań. Uruchomia się je przez kliknięcie w lewym dolnym rogu Menu WORD'a ikonki w postaci 2x ‘AA’ (zob. wyż.: Zagospodarowane Menu OFFICE-XP-2003 – jest to miejsce zaznaczone na Ryc.8 czerwoną strzałką). Żeby przejść do dokonywania jakichkolwiek ZMIAN-Modyfikacji na wymienionych na Ryc.27 ‘stylach’, trzeba kliknąć na każdym z nich po kolei najpierw w miejscu z prawej strony, zaznaczonym na Ryc.27 czerwoną strzałką. W tym wypadku strzałka wskazuje w to miejsce w sam raz na Stylu ‘NORMALNY’, który będzie odgrywał zasadniczą rolę w naszych dalszych sugestiach.
Gdy zatem klikniesz z prawej strony w miejscu znaku ¶, zamienia się on w tej chwili w czarny trójkącik, zachęcając do otworzenia kolejnych opcji. Trzymaj tutaj kursor przez chwilkę, a po otworzeniu nadal kursorem to miejsce trzymając, zejdź lekko w dół i potem nieco w lewo: do otwierających się opcji. Na każdym z tych okienek znajdzie się ‘MODYFIKUJ’. Na wielu zaś (nie na wszystkich) otwiera się możliwość: USUŃ.
– Jeśli w danym STYLU pojawi się możliwość ‘USUŃ’, posłuchaj – i naprawdę USUŃ dany ‘STYL’, jeden po drugim. Zostaną tylko te, których nazwy są systemowe.
d) Tworzenie nowego STYLU akapitu
Teraz zagospodarujemy program WORD nowymi, własnymi ‘STYLAMI i Formatowaniami’. Jest to działanie bardzo proste. Oto kroki jakie trzeba podjąć:
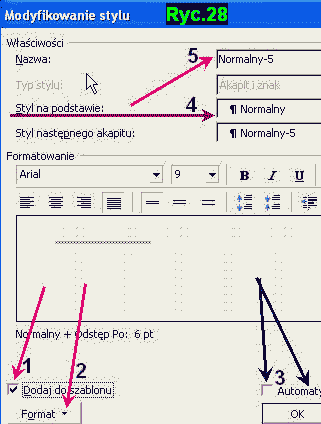
1. Zacznij od stylu, którego nazwa już istnieje: NORMALNY. Będziemy go ‘MODYFIKOWAĆ’: dostosowywać do własnych potrzeb.
– Otwórz więc styl NORMALNY w miejscu znaku: ¶. Przytrzymaj go i zejdź lekko w dół oraz w lewo: do opcji ‘MODYFIKUJ’. – Sama nazwa ‘NORMALNY’ nie przyjmuje żadnej modyfikacji: musi tak zostać. Styl ‘NORMALNY’ będzie nam służył za bazę wyjściową do wszystkich dalszych ‘STYLÓW’ formatowania AKAPITÓW, jakie utworzymy.
– Spójrz teraz na Ryc. 28. Zacznij tworzenie własnego stylu od miejsc i w kolejności ponumerowanej od 1-5 na Ryc.28.
Bezwzględnie trzeba zaklikać miejsce nr ‘1’: ‘Dodaj do SZABLONU’. To co zmodyfikujesz, zostanie na trwałe zapisane w SZABLONIE pt. ‘NORMALNY’ [dlatego po zakończeniu pracy nad Stylami-Formatowaniami, skopiuj sobie swoją pracę i umieść ją na wszelki wypadek w swym katalogu ‘KOMPUTER’, by przy awariach-przeróbkach oszczędzić sobie czasu ..].
– I dla przypomnienia – od razu strzałka nr 3 na Ryc.28: owego ‘Automatycznie aktualizuj’ należy bezwzględnie NIE zaznaczać: okienko to należy zostawić PUSTE.y.
Otwierasz miejsce nr ‘2’ na Ryc.28. Pojawi się cały nowy świat. Wśród wielu zakładek interesują cię 3 z nich: CZCIONKA, AKAPIT, Klawisz skrótu. Tu trzeba będzie dokonywać wpisów, mianowicie:
a. a. CZCIONKA. To okno jest ci już skądinąd znane. Wybierz FONT (krój pisma-czcionki), np. ARIAL, którym chcesz posługiwać się na co dzień. Wyznacz jego wielkość, tzn. ilość punktów (np. 9, 10pt itp). Czcionka ta będzie ‘normalna’, a nie kursywa, ani pogrubiona. W gotowej swej pracy będziesz mógł oczywiście wszystko na bieżąco poprawiać-modyfikować.
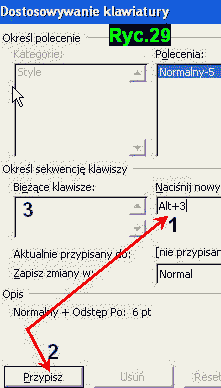
b: AKAPIT. Mówiono o tym już obszernie poprzednio (zob. wyż.: 2. Akapit ). Wszystko to jest w tej chwili jak najbardziej aktualne. Oto SUGESTIE na teraz, dla utworzenia Stylu ‘NORMALNY’:
– Justowanie obustronne; wcięcie z lewej: 0,7 cm. BEZ odstępu po akapicie.
c. Klawisz skrótu – zob. Ryc.29. Bez uzasadnienia – skorzystaj z sugestii skrótu: Alt + 1.
Z chwilą gdy to wpiszesz w miejscu zaznaczonym na Ryc.29 strzałką czerwoną u dołu, w miejscu ‘2’ ujawni się polecnie: ‘PRZYPISZ’. Kliknij owo PRZYPISZ. Propozycja twego skrótu klawiszowego przeskoczy natychmiast w miejsce zaznaczone na Ryc.29 numerem ‘3’.
Pierwszy STYL: NORMALNY, jest gotowy do użycia. Po dokończeniu pracy na tym etapie pozostanie jeszcze ustalenie: automatycznego ‘DZIELENIA wyrazów’, oraz porobienie paru użytecznych SZABLONÓW, o czym mowa będzie w dalszym ciągu (zob. wyż.: SZABLONY dokumentu i ich tworzenie ).
Utworzenie STYLU ‘1b’ (zob. wyż.: Stające przed nami zadanie ) każe przejść do utworzenia identycznego stylu jak dopiero co – z jedną różnicą: PO akapicie wprowadzimy 1 odstęp.
– Ponieważ planowanego ‘STYLU’ na razie nie ma, trzeba go dopiero utworzyć – i nadać mu logiczną nazwę. Nazwiemy go ‘NORMAL-5’. Oznacza to, że w planowanym nowym ‘STYLU’ będzie występował odstęp nazwany tu umownie ‘-5 punktów’.
Spojrzymy ponownie na Ryc.27 – w miejscu zaznaczonym zieloną elipsą nieco w dół od góry: ‘NOWY STYL’ (zob. wyż.: Stające przed nami zadanie –żeby przywołana tu Ryc.27 nie znikała, przypominij sobie skrót klawiszowy: lewym kciukiem trzymaj ALT, a lewym palcem wskazującym klikaj pojedynczo TAB). W tym miejscu trzeba kliknąć i otworzyć ‘NOWY STYL’
– Otworzy się znane nam już okno, zob. Ryc.28 (zob. wyż.: Tworzenie nowego stylu AKAPITU ).
– Ponownie zaczynamy od zaklikania miejsc zaznaczonych na Ryc.28 czerwonymi strzałkami nr 1-2 i 3.
– Przechodzimy do GÓRNEJ części tegoż okna (Ryc.28): do miejsca ukazanego numerem 4, a potem 5.
– ZANIM postawimy jakikolwiek dalszy krok, trzeba programowi wyraźnie wskazać, że ‘BAZĄ’ naszą jest styl ‘NORMALNY’. Otwieramy więc pole (Ryc.28, nr 4): ‘STYL na PODSTAWIE’ – i wybieramy: ‘... na podstawie NORMALNY’.
– Przechodzimy nieco wyżej, do miejsca naznaczonego jako ‘nr 5’. Tutaj trzeba wpisać ręcznie: ‘NORMALNY-5’. Taka będzie NAZWA komputerowa tworzonego w tej chwili nowego stylu: Normalny-5.
– Teraz przechodzimy w dół otwartego okna (Ryc.28, nr 2), otwieramy już tylko zakładkę ‘AKAPIT’, formatujemy wszystko tak samo jak w przypadku ‘NORMALNY’, ale dodajemy jeszcze ODSTĘP PO akapicie – jednym kliknięciem. Zobaczymy cyfrę: ‘6pt’.
– Przechodzimy do zakładki: KLAWISZ skrótów. Tutaj wpisujemy:ALT + 3 [nr ‘2’ jest przez sam program zarezerwowany na inny skrót klawiszowy].
– Od tej chwili styl ‘NORMALNY-5’ jest gotowy do użycia
Taki sam proceder stosujemy do pozostałych zaplanowanych nowych STYLÓW-Formatowań: 0-0, 0-5; wciety-0, wciety-5.
– Dla planowanego stylu: ‘Centrowanie’ wybierzemy, po ponownym wskazaniu że bazujemy na Stylu NORMALNY, font (krój pisma) np. CenturionOld, 14pt, KURSYWA, odstęp przed i po po 6pt, wyrównanie: do środka. I skrót klawiszowy: Alt + 8.
Wartości pozostałych proponowanych przez nas ‘STYLÓW-formatowań’ podajemy na poniższej Tabeli 4 (font, i skrót klawiszowy).
e) Proponowane STYLE – Tabela STYLOW
Poniżej ukazana jest TABELA z konkretną propozycją STYLÓW w odniesieniu do kilku podstawowych akapitów. Pomijając już 'style' NAGŁÓWKÓW, czyli akapitów będących tytułami, np. pracy magisterskiej (tytuł rozdziału, paragrafu, punktu, podpunktu itd.), chodzi przede wszystkim o 'style' przy wpisywaniu zwyczajnego tekstu.
Przyjmujemy każdorazowo założenie, że tekst wypada 'justować', czyli dosunąć go obustronnie do brzegu (zob. wyż., Ryc. 22: 'wyrównanie obustronne': Akapit i jego formatowania ).
A oto tabela PROPOZYCJI gotowych formatowań do podstawowych akapitów i nagłówków. Trudno tu proponować zróżnicowane FONTY (kroje czcionek). Zależy to od tego, jakie ktoś ma zainstalowane w katalogu: WINDOWS → FONTS.
Poniższa tabela zawiera w 2 kolumnach proponowane SKRÓTY KLAWISZOWE tak dla klawiatury PROGRAMISTY, jak i POLSKIEJ 214 (wyboru dokonuje się w ikonie ‘OPCJE REGIONALNE’ w PANEL Sterowania).
| STYLE akapit�� skr��klawiszowe | |||||
| Nr | Nazwa | Treść | KlawProgr | KlawPl-214 | Opis |
| 1a | Normalny | akapit | Alt + 1 | Alt + 1 | Arial, 10 pkt. Justowanie. Wcięcie 1-go w.: 0,7 cm |
| 1b | Normalny-5 | akapit | Alt + 3 | Alt + 3 | To samo. Po akapicie: 1 odstęp (6 pt) |
| 2a | 0-0 | akapit | Alt + 4 | Alt + 4 | Akapit do lew. brzegu, bez wcięcia |
| 2b | 0-5 | akapit | Alt + 5 | Alt + 5 | To samo. Po akapicie: 1 odstęp (6 pt) |
| 3a | Wciety-0 | cytaty | Alt + 6 | Alt + 6 | Z lewej bez wcięcia . Akapit wcięty 0,4 cm |
| 3b | Wciety-5 | cytaty | Alt + 7 | Alt + 7 | To samo. Po akapicie: 1 odstęp (6 pt) |
| 4 | Centrow | tytu3 | Alt + 8 | Alt + 8 | CenturionOld 13 pt, kursywa. centrow, przed i po akap.: 1 odstęp |
| 5 | Odwoł.przyp. | numerek | Alt + ' | Alt + ą | Arial 12pt, indeks górny |
| 6 | Tekst przyp. | tekst | Alt + ; | Alt + ł | Arial 9pt, justowanie, wcięcie 1-go w.: 0,3 cm |
| 7 | Nagłówek 1 | tyt.główny | Alt + 9 | Alt + 9 | Times New Roman 18pt, centrowanie, przed i po po 12 pt |
| 8 | Nagłówek 2 | tyt.rozdz. | Alt + 0 (zero) | Alt + 0 (zero) | Avalon 16 pt, centrowanie, przed-po: 12 pt |
| 9 | Nagłówek 3 | tyt.paragr. | Alt + \ | Alt + + | CenturionOld 12 pt, centrowanie, przed-po:6 i 12 pt |
| 10 | Nagłówek 4 | podpt paragr. | Alt + = | Alt + ' | Bahamas, 13 pkt, centrowanie, przed i po: 6pt |
| 11 | Nagłówek 5 | lewy norm | Alt + ] | Alt + ś | Technical 13pt, normalny, wyrównanie. w lewo |
| 12 | Nagłówek 6 | lewy kurs. | Alt + [ | Alt + ż | Garamond,14 pkt, kursywa, wyrównanie w lewo |
Omówione tu, oraz inne skróty klawiszowe, dotyczące mlin. stylów itd., są zebrane i przygotowane do ewentualnego wydruku w rozdz. 4, zob. niż.: Rozdz.4. Zebrane użyteczne TABELE do WORD'a
f) Wymuszenie na WORDzie własnego STYLU
Program WORD-XP to ma do siebie, że nachalnie narzuca systemowe ‘STYLE-formatowania’, utrudniając realizowanie własnych ustawień. Ale i z tym problemem trzeba sobie poradzić.
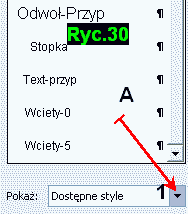
Oto sposób dojścia na programie WORD-XP do utworzonych przez siebie WŁASNYCH STYLÓW-formatowań, zakodowanych pod nazwą ‘Styl NORMALNY’:
1) Kliknij na Pasku WORD – w jego górnym lewym dole ikonkę w kształcie podwójnego ‘AA’. Z prawej strony ekranu pojawi się rozwinięte menu Stylów-formatowań.
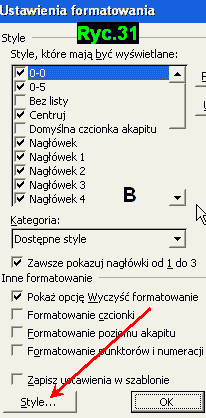
2) Przejdź do punktu u dołu – jak zaznaczone na Ryc.30 czerwoną strzałką. – Kliknij czarny dziubek przy cyfrze ‘1’. Otworzy się parę opcji. Wybierz i kliknij: ‘NIESTANDARDOWE’.
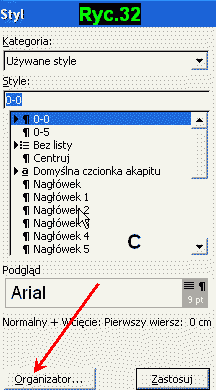
3) Obecnie otworzy się okno jak na Ryc.31. To DRUGI etap zdążania do zamierzanego teraz celu, stąd owo ‘B’.
– Kliknij w miejscu wskazanym czerwoną strzałką strzałką: ‘Style ...’.
4) Otworzy się kolejne okno – zob. Ryc.32. Jest to nasz krok nr ‘C’ w zdążaniu do zamierzanego celu.
– Kliknij w miejscu wskazanym czerwoną strzałką: ‘ORGANIZATOR’. Ta funkcja okazuje się bardzo przydatna.
5) Tutaj, na otwartym oknie ‘Organizator’ – zob. Ryc.33, trzeba przeprowadzić parę łatwych manewrów. Masz przed sobą dwa panele. Z lewej strony ukazane są STYLE tego pliku, który w tej chwili jest u ciebie otwarty. Na panelu z prawej strony ukazany jest zespół tych STYLÓW, które ‘system’ WORD'a zapisał jako ‘NORMALNY’. Te właśnie STYLE, które utworzyliśmy sobie sami, chcemy przekopiować do panelu lewego, tzn. do pliku, na którym aktualnie pracujemy.
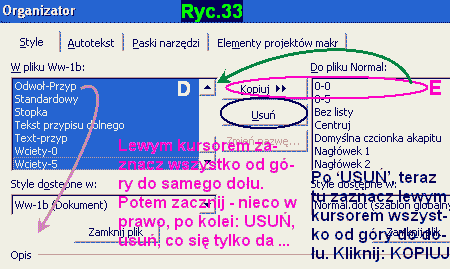
6) Trzymając LEWY kursor myszy, przeciągnij-zaznacz wszystkie ‘style’ LEWEGO panelu od góry aż do samego dołu.
– Kliknij teraz nieco w prawo polecenie: ‘USUŃ’. Zastosuj owo ‘USUŃ’ do każdego z ukazanych w tym panelu stylów
– Przy niektórych stylach pojawi się informacja, że stylu się usunąć NIE DA. Zostaw go zatem tak jak jest – i kasuj pozostałe style, aż do końca.
– W panelu pozostaną tylko style ‘systemowe’.
7) Teraz przejdź z kolei do PRAWEGO panelu. Tutaj są zgromadzone wszystkie style-formatowania, zakodowane pod nazwą ‘NORMALNY’.
– ZAZNACZ w tej chwili LEWYM kursorem całą zawartość panelu: od góry do samego dołu.
– Następnie kliknij polecenie: ‘KOPIUJ’ (do panelu LEWEGO).
8) Praca została ukończona! Na zakończenie pozostaje kliknąć polecenie w prawym dolnym rogu: ‘ZAMKNIJ’.
– Do pliku, na którym aktualnie pracujesz, zostały WKOPIOWANE wszystkie ustawienia, jakie utworzyłeś poprzednio w postaci zespołu stylów ‘NORMALNY’.
– W ich skład wchodzą oczywiście również AUTOTEKSTY, jakie sobie przedtem przygotowałeś. Bo i one zostają przez ‘system WORD'a’ zapisane jako składnik stylów ‘NORMALNY’.
g) Dostęp do własnych SZABLONÓW
1) SZABLONY dokumentu i ich tworzenie
Ściśle z pracą na własnych ‘Stylach-formatowaniach’ wiąże się kwestia SZABLONÓW. Szablon wiąże się z wyborem formatu papieru, np. A-4, A-5 itd., który sobie sami przygotujemy, ustalając wielkość jego marginesów, sprawę paginacji (stronicowania; automatyczne numery na kolejno zapisywanych stronach), itd. Ponadto zaś należy swoje własne SZABLONY ściśle związać z wypracowanymi przez siebie STYLAMI, w tym wypadku z zespołem stylów pod nazwą ‘NORMALNY’.
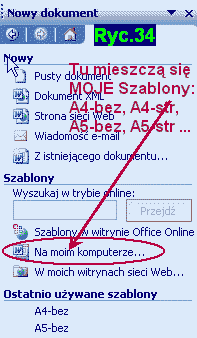
Oto kroki jakie trzeba podjąć, by utworzyć własny SZABLON.
1) Wróć do Paska Menu GŁÓWNEGO WORD'a. Kliknij tym razem NIE w ikonkę ‘STYLÓW’ znaną jako podwójne ‘AA’, lecz otwórz: PLIK → NOWY.
Ukaże się okno jak na Ryc.34.
Źeby utworzyć nowy własny SZABLON, kliknij w miejscu zakreślonym strzałką i elipsą: ‘Na moim komputerze’.
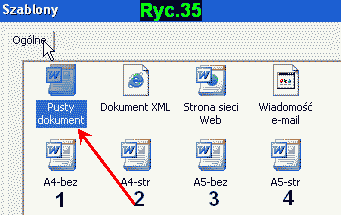
2) Obecnie zobaczysz samo w sobie okno ‘SZABLONY’ – zob. Ryc. 35. W tym wypadku ukazane są również już te 4 podstawowe ‘szablony’, które chcemy sobie utworzyć (w postaci szablonów ukazanych numeracją: 1-2-3-4).
3) Kliknij-otwórz pierwszą ikonę tego okna: ‘PUSTY DOKUMENT’. Jest to szablon dostarczony przez sam program WORD'a. Jego dostosujemy do własnych potrzeb, po czym ZAPISZEMY go NIE jako zwyczajny ‘dokument’, lecz właśnie jako ‘szablon’ (chodzi o już omawiane polecenie: ‘zapisz JAKO’, zob. wyż.: 2. ZAPISZ JAKO, zob. wyż.: 2. ZAPISZ JAKO ).
4) Celem jaki nam przyświeca, jest utworzenie właśnie takich 4 podstawowych SZABLONÓW: dla formatu A4 – pierwszy BEZ stronicowania (paginacji), ddrugi z gotową już paginacją. Oraz podobnie na formacie zeszytowym papieru, tzn. A5: BEZ paginacji, i z paginacją. Te 4 podstawowe szablony będą w pracy na co dzień bardzo przydatne.
2) Tworzenie SZABLONU
Zaczniemy od formatu A-4, najpierw BEZ wprowadzania do szablonu automatycznego stronicowania. Oto czynności jakie trzeba podjąć:
1) Ustalamy ‘na zapas’ wzorcową stronicę formatu A-4. Stosujemy do otwartego ‘PUSTEGO DOKUMENTU’ wszystko, co omawialiśmy przy zagadnieniu: PLIK → USTAWIENIA STRONY (zob. wyż.:: Ustawienia STRONY ). Korzystamy z poprzednio podanych sugestii: co do marginesów od góry, dołu, z lewego i prawego boku. Jeśli zamierzamy utworzyć szablon na format A4-BEZ stronicowania, podajemy wartości na stopki i nagłówki oczywiście ‘0’ (zero).

2) Gdy sprawa marginesów jest już ustalona, trzeba planowany SZABLON powiązać koniecznie z zespołem stylów ‘NORMALNY’. W tym celu wykonujemy dokładnie to samo, co dopiero wyżej omawiano: o wymuszeniu na programie WORD akceptacji własnych STYLÓW (zob. nieco wyż.: Wymuszenie własnego STYLU ). Czyli przejść w rozwiniętym z prawej strony menu STYLÓW-formatowań na sam dół, otworzyć ‘Dostępne style’ i wybrać: NIESTANDARDOWE, dojść do ‘ORGANIZATORA’ i przekopiować do tworzonego właśnie szablonu cały zespół utworzonych przez siebie stylów pod nazwą ‘NORMALNY’.
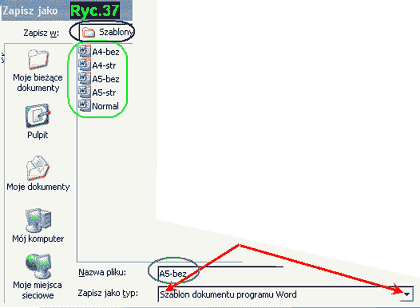
3) Po wykonaniu tego zadania trzeba koniecznie DODAĆ jeszcze jedno: przechodzimy do paska głównego WORD'a, otwieramy menu NARZĘDZIA › JĘZYK. Tu trzeba zaklikać automatyczne DZIELENIE wyrazów na końcu wiersza. Sugerujemy zaiksować pola jak na Ryc.36, z ustaleniem tzw. ‘Strefy dzielenia wyrazów’ na 0,4 cm. Bez tego ustawienia NIE należy przechodzić do zapisywania SZABLONU !
4) Po tych czynnościach przechodzimy wreszcie do procedury zapisania dzieła jako SZABLONU. Otwieramy menu PLIK › ‘ZAPISZ JAKO’ – zob. do tego Ryc.37. Przechodzimy od razu do dołu okna. Tutaj trzeba dopiero OTWORZYĆ czarny trójkącik z prawej strony wiersza ‘zapisz jako typ’. Gdy mianowicie tutaj klikniemy, okazuje się, że jedno i to samo pismo można zapisać różnie ‘JAKO’. Musimy odnaleźć opcję zapisania jako ‘SZABLON dokumentu programu WORD’. W wierszu powyżej zapisujemy w tym wypadku tak, jak to jest ukazane na Ryc.37, nazwę pliku: ‘A4-bez’. Czyli chodzi w tym wypadku o szablon na kartkę papieru formatu A-4, ale BEZ wprowadzonego stronicowania. U góry tego okna Ryc.37 – widać już serię czterech tego typu zasadniczych ‘SZABLONÓW’, o jakich tu wciąż mowa.
5) ROZSZERZENIE w zapisie JAKO. Zapewne zauważamy, że utworzony szablon: ‘A4-bez’ ma inne ROZSZERZENIE niż dokument tekstowy programu WORD: będzie to mianowicie plik: A4-bez.dot. To właśnie rozszerzenie: *.dot – pozwala z daleka odróżnić SZABLON – od dokumentu WORD'a, którego rozszerzenie brzmi: *.doc.
– Wypada też jeszcze przynajmniej zasygnalizować, że gdy plik zawiera już ileś stron i zajmuje sporo miejsca na dysku, można w prosty sposób znacznie zmniejszyć jego rozmiar na dysku przez funkcję: ‘ZAPISZ JAKO’, konwertując go w chwili zapisywania na format ‘Rich-Text-Format’. Rozszerzenie brzmi wtedy: *.rtf .
– Można by jeszcze zaznaczyć, że przy zapisywaniu ‘JAKO’ w formacie *.rtf skompresowane zostają teksty, zwłaszcza niezbyt sformatowane. Natomiast gdyby tekst zawiera również jakąkolwiek grafikę, plik co do swej wielkości może nie tylko NIE ulec zmniejszeniu, lecz będzie prawdopodobnie znacznie powiększony. Dlatego też tekstu zawierającego jakąkolwiek grafikę, należy NIE zapisywać ‘JAKO’ – w formacie: *.rtf .
3) Tworzenie dalszych SZABLONÓW
W ten sposób utworzyliśmy dopiero JEDEN z szablonów. Wypada przygotować sobie, z myślą o pracy przy komputerze, dalsze użyteczne szablony.
1) Do utworzenia pozostają: utworzenie obecnie podobnego szablonu na format A4, ale z wprowadzoną już PAGINACJĄ. Skorzystamy w tym celu JUŻ z istniejącego, zapisanego SZABLONU, tego ‘A4-bez’, czyli BEZ wprowadzonego stronicowania.
– Jeśli chcemy skorzystać z takiego sposobu postępowania, musimy przede wszystkim dokonać nie tylko ZAPISANIA JAKO – jako SZABLONU, ale plik ten całkowicie ZAMKNĄĆ. Chcąc zatem skorzystać z procedury ‘skopiowania’ do następnego szablonu tego, co się z tamtego da skopiować, trzeba ten już zapisany plik szablonu dopiero całkiem od nowa OTWORZYĆ.
2) Innymi słowy rozpoczynamy od nowa od otwierania: PLIK › NOWY. I teraz wolno nam kliknąć-otworzyć ten dopiero co utworzony szablon: ‘A4-bez’. Jeśli obecnie zamierzamy utworzyć SZABLON dokładnie taki sam, ale z wprowadzeniem już też PAGINACJI (stronicowania), zdajemy sobie sprawę, że dokonaliśmy już właściwie 98% pracy:
– Są wprowadzone STYLE-formatowania ‘NORMALNE’;
– Jest wprowadzone automatyczne dzielenie wyrazów na końcu wiersza.
– Są ustalone marginesy.
– Pozostaje jedynie wstawić NUMER STRONY. Zagadnienie to omawiano już obszernie wyżej, toteż nie ma potrzeby ukazania go tu od nowa (zob. wyż.: Numery STRON ), łącznie z ustawieniem w tym przypadku równowagi między nagłówkiem (dla numeru stronicy) a marginesem górnym, względnie stopką, gdyby numer strony miał być u dołu. W przypadku formatu papieru A5, czyli zeszytowego, można przejść dla numeru strony na czcionkę mniejszą o 1-2 punkty.
3) Gdy wszystko co potrzebne będzie gotowe, przechodzimy ponownie do: PLIK › ZAPISZ JAKO, otwieramy u dołu w owym ‘JAKO’ okienko i szukamy tam opcji: Zapisz jako SZABLON. Nazwiemy powstający szablon w tym wypadku: A5-str.
4) Taką samą procedurę stosujemy w odniesieniu do kolejnych dwóch szablonów: na format A5-bez, oraz A5-str.
Niezależnie od tych 4 typowych SZABLONÓW, przydatnych do pracy na co dzień przy komputerze, trzeba wykazać się inwencją i utworzyć sobie jeszcze wiele innych przydatnych SZABLONÓW. Zależy to od tego, do czego w pracy pisania się angażujemy..
Wypada, by w przypadku pracy w jakiejś firmie itp. utworzyć sobie szablon NAGŁÓWKA listu. Szablon powinien w tym wypadku być ubogacony jakąś grafiką-logo, adresem firmy, może już początkowymi danymi dokumentu firmy: miejscowość, kropki na wpis daty i roku, Liczba Dziennika podawczego itd. Jedno kliknięcie w: PLIK → NOWY → Szablony ‘NA moim Komputerze’ sprawia, ¿e szablon s3u¿y natychmiast gotowo¶ci± do rozpocz颩a pisania. – SZABLON spełnia w tym wypadku zadanie nieco podobne do AUTOTEKSTU, ale jest o wiele bardziej stabilny.
– Wystarczy zatem przygotowany projekt ‘ZAPISAĆ JAKO’ właśnie ‘szablon’. Odtąd będzie on spełniał zadanie, dla jakiego powstał, zapewne ku zadowoleniu swego autora.
G. NARZĘDZIA |
Kolejne duże rozwijane menu: NARZĘDZIA, zawiera wiele wyspecjalizowanych funkcji. Przyjrzymy się tylko niektórym z nich. W nowszych wydaniach WORD-XP stają się wspomniane ‘narzędzia’ coraz bardziej wyrafinowane i zdumiewające..
1. Pisownia – język – statystyka |
O włączaniu-wyłączaniu gramatyki i ortografii wspominaliśmy już przy omawianiu opcji ‘AUTOFORMATOWANIE’ (zob. wy¿.: 3. Autoformatowanie). Radziliśmy szczerze NIE włączać żadnych automatycznych korektur w trakcie pisania. Może to bowiem łatwo zakończyć się wprowadzeniem zmian absolutnie NIE zamierzonych, gdy program systemowo zamieni np. małe litery adresu emailowego na pierwszą dużą, my tego nie spostrzeżemy – i email NIE odejdzie, bo serwer rozpoznaje jedynie MAŁE litery adresu emailowego; itp.
– Natomiast PO zakończonym pisaniu jest rzeczą wskazaną, by włączyć kontrolowane przeprowadzanie korektur językowych, gramatycznych i ortograficznych. Wystarczy w tym celu uruchomić ikonę w pierwszej części menu programu WORD – w postaci ‘ABC’.
– Do funkcji gramatycznych przejdziemy jeszcze niebawem przy omawianiu: Narzędzia → OPCJE.
W rozwiniętym menu NARZĘDZIA widnieje również niekiedy bardzo oczekiwana opcja: STATYSTYKA WYRAZÓW. Liczenie liter oraz spacji staje się niezwykle ważne przy wysyłaniu SMS'ów, albo i w przypadku wymogów redaktorskich wydawnictw itp., które oczekują jakiejś zwięzłej charakterystyki czegoś np. do 500 znaków. Wystarczy zaznaczyć kursorem dany fragment pisma i włączyć opcję: ‘STATYSTYJA wyrazów’ a natychmiast zobaczymy precyzyjny wynik wszelkiego rodzaju takich obliczeń.
2. Listy-koperty i dokumenty wysyłkowe |
Na te możliwości programu WORD wypada jedynie wskazać. Tu znajdziemy informacje o korespondencji seryjnej. Użyteczne mogą się okazać szablony tworzenia kopert oraz etykiet.
– Trzeba jednak przyznać, że WORD nie zawiera dobrej BAZY DANYCH, którą by można było wykorzystać do pisania kopert z automatycznym wprowadzaniem danych z BAZY na etykietki koperty, które będą wymagały 3, 4, a nawet 5 wierszy, zależnie od kraju i innych wymogów pocztowych.
– Toteż samo pisanie-drukowanie kopert trzeba będzie przerzucić na inne programy, np. w ramach OFFICE: na podprogram ACCESS, albo na WORKS, lub jeszcze inne programy, ofiarujące tworzenie BAZY DANYCH i ich przekształcenie w RAPORTY, które można wykorzystać m.in. do pisania kopert.
3. OPCJE |
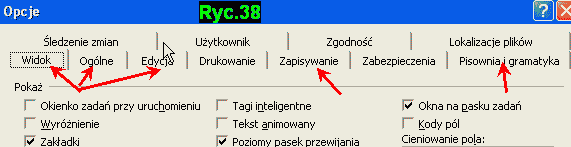
Okno ‘OPCJI’ w Narzędziach WORD'a jest bardzo rozbudowane i ma wiele zakładek. Nie będziemy tu niczego uzasadniali, a jedynie sugerujemy, by zaklikać to co konieczne, a wielu rzeczy NIE zaklikać. Kto zechce, porówna swoje ustawienia z ukazanymi tu Rycinami: 38-44. Żeby program po prostu pomagał – a nie stawał się źródłem stałego zdenerwowania.

1) W zakładce: ‘WIDOK’ szczególnie ważne jest zakliknięcie opcji – zob. Ryc.39:
– Znacznik akapitu
– Rysunki
– Granice tekstu
– Paski przewijania
– Linijka pionowa.
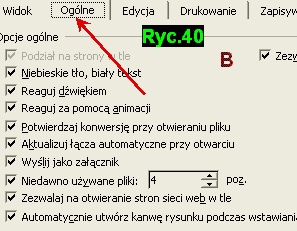
Oby nie kliknąć przez nieuwagę ‘Symbole zastępcze obrazów’. W takiej sytuacji program by obarazu NIE ukazywał, a pojawiałaby się jedynie informacja, że ‘tutaj jest obraz’!
2) Zakładka OGÓLNE. Tutaj należy właściwie wszystko zakliknąć, jak na Ryc. 40.
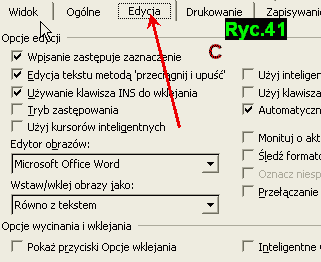
NIEBIESKIE tło, biały tekst. Ta opcja dotyczy tego, czy wolimy, żeby ekran w programie WORD'a był biały, czy też ciemno-niebieski. Wybór zależy w dużej mierze od tego, czy wklejamy OBRAZKI do tekstu, względnie używamy WORD'a jako programu do ukazywania coraz innych możliwości rysunkowych-graficznych. Wtedy oczywiście będzie rzeczą konieczną, żeby tło było BIAŁE.
– Radzi się natomiast, żeby w przypadku zwyczajnego pisania tekstu zaklikać ‘NIEBIESKIE tło, biały tekst’. Przyczynia się to do oszczędzenia wzroku. Im więcej jest ‘bieli’ na ekranie, tym bardziej praca staje się szkodliwa dla wzroku.
– Reszta należy do własnego rozeznania.
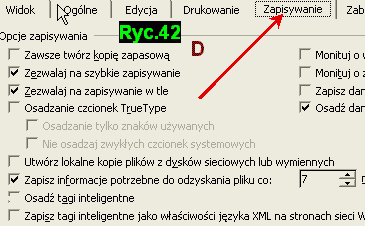
3) Zakładka EDYCJA. Zob. do tego Ryc. 41.Wypada pójść za ukazanymi tu sugestiami i zostawić PUSTE te okienka, które tutaj ukazujemy jako NIE zakliknięte.
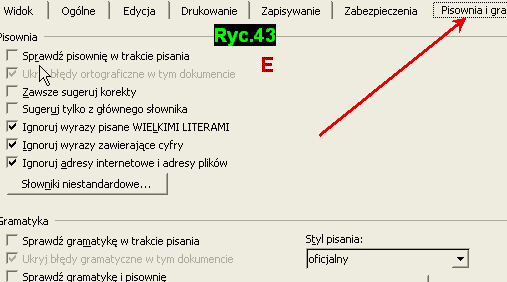
4) Zakładka Zapisywanie. Zob. Ryc. 42. Radzi się zostawić PUSTE pierwsze pole: ‘Zawsze twórz kopię zapasową’. Kopia zajmuje zawsze tyle samo miejsca co dokument oryginalny ...
– Natomiast należy bezwzględnie zaklikać drugą opcję: ‘Zezwalaj na szybkie zapisywanie’
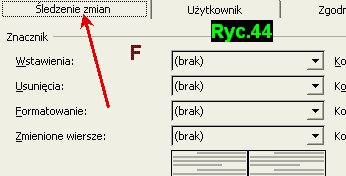
Ponadto zaś należy ustalić jakiś rozsądny CZAS, gdy sam program dokonuje zapisywania, w co ileś minut. Tutaj czas ten został uściślony do zapisywania pisma w co 7 minut. Jest to ważne szczególnie w przypadku często zdarzającego się wyłączania prądu
5) Zakładka PISOWNIA i GRAMATYKA. Zob. do tego Ryc.43. Sugerujemy, żeby zaklikać tylko te pola, które są zakliknięte na Ryc. 43.
6) Zakładka ŚLEDZENIE ZMIAN, zob. Ryc. 44. Zachęcamy, żeby dokonywać takich wyborów, jak tu ukazano.
H. POZOSTAŁE OPCJE PASKA WORD |
1. Tabela |
Zrobienie TABELI, niekiedy bardzo skomplikowanych, staje się często koniecznością. Program WORD ma funkcję robienia TABELI dobrze rozbudowaną i nie ma potrzeby omawiać jej szczegółowo.
Oto tylko garść uwag w związku z tworzeniem TABELI. W głównym MENU WORD'a jest duże, rozwijające się menu ‘TABELA’. Jest ono łatwo czytelne. Z tego względu nie ma potrzeby zachowania ikony ‘Tabela’ na Pasku głównym WORD'a, pojawiającej się przy instalacji programu.ak zwykle, UNIKAJ za wszelką cenę ‘AUTOFORMATOWANIA’. Programowe ustawienia mogą nie dopuścić cię w ogóle do głosu.
Korzystaj m.in. z funkcji: Podziel tabelę, podziel komórki, scal komórki itd.
– Pamiętaj o skrócie klawiszowym dla ZAZNACZENIA całej tabeli: Alt + 5 (‘5’ z tabeli cyfrowej). Trzeba tylko gdziekolwiek w ramach Tabeli umieścić kursor.
– Skorzystaj z KONWERSJI: tekstu na tabelę, względnie na odwrót: tabeli na tekst. Funkcja ta może się okazać niezwykle przydatna.
– Może się zdarzyć, że dla ładnego wyglądu jakichś danych statystycznych itp. skorzystasz z funkcji ‘TABELA’, jednocześnie UKRYWAJĄC strukturę jej siatki.
– W innym wypadku wypada skorzystać z funkcji TABELI, żeby sformatować i wyśrodkować w 2 wierszach czyjś podpis urzędowy, przy czym w drugim wierszu podana jest sprawowane przez daną osobę stanowisko w firmie. Wypada jeden wiersz w stosunku do drugiego wypośrodkować. A zarazem sam ten ‘podpis’ umieścić NIE na środku kartki, lecz niedaleko prawego boku. Trzeba wtedy przejść dodatkowo do: WŁAŚCIWOŚCI Tabeli, tutaj OD-iksować systemowe zaznaczenia we wszystkich 4 ‘zakładkach’, i w pierwszej zakładce: ‘tabela’ z prawej strony wpisać ‘WCIĘCIE z LEWEJ’ – np. 7, 8 cm itp. I oczywiście dać polecenie: UKRYJ linie siatki.
Gdy trzeba będzie jakieś dłuższe dane ułożyć alfabetycznie, skorzystasz z wdzięcznością z TABELI. Cokolwiek pragniesz ułożyć ALFABETYCZNIE, skonwertuj to najpierw w TABELĘ – znajduje się tam specjalna taka właśnie funkcja.
– Układanie ALFABETYCZNE zostaje dokonane według pierwszej litery AKAPITŐW !
– Jeśliby pod daną ‘literą’ było sporo tekstu, i wypadałoby z niej może zrobić DWA akapity, skorzystaj z WYMUSZONEGO podziału wierszy, które będą stanowiły nadal TEN SAM akapit, choć w paru wierszach – przez skrót klawiszowy: Shift + Enter..
– Gdy już wszystko będzie gotowe, klikniesz tylko w ikonkę ‘Ułóż według alfabetu’ – czy to rosnąco, czy malejąco: ‘SORTUJ’. W jednej sekundzie będziesz miał np. cały wielostronicowy słownik w układzie alfabetycznym. Ważne m.in. przy tłumaczeniu czegoś alfabetycznego na inny język
– Na końcu polecisz: ‘Ukryj linie siatki’.
2. OKNO: podział okna pracy |

Jakżeż użyteczna jest funkcja dzielenia OKNA pracy na dwie części! Są programy, które zawierają opcję dzielenia okna zarówno poziomo, jak i pionowo. Oto procedura dzielenia okna pracy WORD'a na dwie poziome części.
1. Umieść kursor myszy w samym prawym rogu otwartego pliku, na którym aktualnie pracujesz. Musi to być dokładnie w tym miejscu, na które wskazuje czerwona strzałka na Ryc.45.
2. Gdy zbliżysz kursor w to miejsce i przytrzymasz je cierpliwie, za chwilę ZMIENI on swój kształt – w dwie równolegle do siebie biegnące kreseczki.
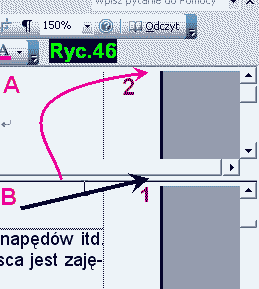
3. W tym momencie naciśnij LEWY klawisz myszy i ciągnij powstającą linię DRUGIEGO pola w dół: w takie miejsce, które chcesz. Możesz bowiem podzielić ekran pracy dokładnie na pół, a możesz zostawić np. więcej miejsca do manewru w dolnym polu pracy.
4: Przechodzenie z jednego pola pracy do drugiego dokonuje się kursorem myszy.
5. Gdy po zakończeniu pracy chcesz wrócić do ekranu ponownie już tylko JEDNEGO, zbliż kursor do tego miejsca, które jest zaznaczone na Ryc.46 – w polu ‘B’, miejsce ‘1’. Kursor ponownie zmieni się w dwa równolegle kreseczki, jak znak ‘równania’: =.
6. Trzymaj kursora z paseczkami i przeciągaj go aż do góry ekranu – i upuść: tak to jest ukazane na Ryc.46 – ekran ‘A-2’. Masz ponownie już tylko JEDNO okno pracy, jak poprzednio.
Funkcja ta jest szczególnie przydatna przy wszelkiego rodzaju tłumaczeniach z jednego języka na drugi. W jednym polu będziesz miał oryginał, który trzeba przetłumaczyć. A w drugim znajdzie się tekst powstającego przekładu, gdzie tłumaczysz powoli – słowo za słowem, zdanie za zdaniem.
– Kiedy indziej z dwóch okien pracy skorzystasz z wdzięcznością, gdy trzeba będzie porównać dwie wersje tego samego zagadnienia, które jednak różnią się nieco między sobą. Dzięki podziałowi pola pracy ogarniasz łatwiej podobieństwa i różnice obydwu wersji.