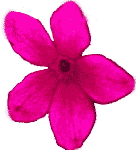E. WSTAW |
Omówimy tylko niektóre opcje tego rozwijanego MENU.
1. Podział |
Wprowadzenie ‘podziału’ jest konieczne, gdy w pewnej chwili trzeba ukazać coś np. w 2-3 kolumnach. Gdy operacje na ‘kolumnach’ ukończyłeś, trzeba wrócić ponownie do pisania w JEDNEJ kolumnie.
RADA. Ilekroć trzeba wprowadzić TABELĘ lub fragment w 2-3 KOLUMNACH, radzi się bardzo umieścić bezpośrednio PRZED i PO owym fragmencie znak AKAPITU. Chodzi o to, żeby akapit poprzedzający oraz następujący NIE był już objęty formatem kolumny czy tabeli. Ułatwi to nieprzewidziane dodatkowe operacje z tym ‘niezwyczajnym’ formatem pisania.
Gdy trzeba będzie wprowadzić nową tzw. ‘SEKCJĘ’ tekstu, musisz dysponować znakiem AKAPITU: ¶ – PO ukończeniu kolumny czy tabeli. W tymże miejscu (lub jeszcze lepiej: w znaku drugiego akapitu) – po otworzeniu opcji: PODZIAŁ, kliknij: 'W TYM MIEJSCU', względnie w nowszym wydaniu OFFICE'a: 'Przerwa w zawijaniu tekstu'.
– Obecnie będziesz mógł pracować już dalej. Sprawdź, czy wprowadzenie 'kolumn' itp. nie zmodyfikowało numeracji STRONIC twojej pracy [typowe dla początku nowej tzw. SEKCJI pisma]! Wymagałoby to dodatkowych interwencji.
2. Numery STRON |
Ilekroć twoja praca obejmie więcej stron, trzeba koniecznie wprowadzić jej automatyczne stronicowanie. Zdecyduj, czy chcesz numer stronicy umieścić w STOPCE u dołu, czy w NAGŁÓWKU u góry.
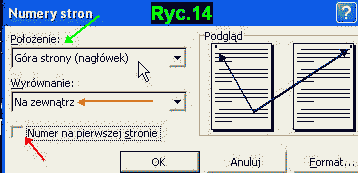
Przypuśćmy, że decydujesz się na NAGŁÓWEK: numery strony mają się znajdować u góry kartki. Otwórz opcję: menu WSTAW → Numery Stron.
– Wpisz u dołu w miejscu ‘WYRÓWNANIE’, czy numer strony ma być na zewnątrz strony, czy w środku itd., jak na Ryc.14, wraz z podglądem numerków stron z prawej strony u góry (czarne punkciki u góry stronic). Jeśli mianowicie będziesz drukował tekst na obydwu stronach papieru, wypada żeby nr strony był ‘na zewnątrz’, tak jak to ukazane jest na Ryc.14 (fioletowe strzałki ‘Podglądu’). Numery strony będą w tym wypadku w górnym zewnętrznym rogu inaczej na parzystej stronie, a inaczej na stronie nieprzarzystej.
– Zadecyduj, czy numer strony ma być uwidoczniony na PIERWSZEJ stronie pracy, czy też strona ‘1’ ma być BEZ numeru strony (taka jest praktyka w książkach drukowanych). Na własne potrzeby lepiej jednak wydrukować nr ‘1’ również na pierwszej stronie.
Żeby numeracja stron rzeczywiście się w wydruku pojawiała, trzeba UPRZEDNIO wprowadzić miejsce na NAGŁÓWEK, względnie STOPKĘ. Było to omawiane już wyżej (zob. dokładniej: 4. Ustawienia STRONY ).
3. Przypisy-Odwo3anie |
a) Tworzenie przypis��p>
Dobrze, jeśli do MENU programu u góry wprowadziłeś już uprzednio ikonkę ‘Przypisy’ (ikona: AB1). Robienie przypisów będzie jakże często potrzebne: przy pisaniu referatu, pracy magisterskiej itd. A chociażby po ściągnięciu tekstów z internetu – z przypisami, które nieraz trzeba będzie dopiero ‘po swojemu’ doprowadzić do stadium funkcjonalności.

Jeśli zatem masz w MENU ikonę ‘Przypisy’, uaktywnij ją w tej chwili – roboczo, żeby na potem się przydała.
– Umieść kursor PO którymkolwiek łatwo dostępnym słowie tworzonego tekstu. Przypis ten za chwilę ponownie wykreślisz: w tej chwili chodzi o przygotowanie ikony do rzeczywistego użycia.
Rozwiń menu ‘WSTAW’ i kliknij-otwórz opcję ‘PRZYPISY’, względnie w OFFICE-2003 nieco inaczej: ‘ODWOŁANIE’. Po rozwinięciu zakładki pojawia się dopiero propozycja: ‘PRZYPIS’ dolny itd., jak na Ryc.15.
– Zadecyduj: czy wolisz mieć przypisy u dołu każdorazowej strony (tak bezwzględnie lepiej), czy też chciałbyś pójść na ‘łatwiznę’ i umieścić wszystkie przypisy na końcu referatu itp.
Tutaj zakładamy, że przypisy będą się mieściły na każdej stronie u dołu. Gdy przed chwilą kliknąłeś w MENU programu WORD'a ikonkę ‘Przypis’[względnie: ‘ODWOŁANIE’], utworzył się natychmiast ‘Przypis nr 1’. Nieco powyżej małego numeru przypisu pojawiła się automatycznia linia, tzw. ‘SEPARATOR przypisów dolnych’. Odgradza on tekst referatu od samych przypisów. Kreska ta (linia) będzie wymagała sformatowania (o tym za chwilę.
Zapewne zdecydujesz się na ‘Autonumerowania’: program będzie automatycznie dodawał numer po numerze. Tym samym nie musisz sprawdzać, jaki był numer poprzedniego przypisu. Następny numer pojawi się ponad wątpliwość automatycznie poprawnie. W przypadku gdybyś wykreślił gdziekolwiek poprzednio wprowadzony przypis, względnie dodał gdziekolwiek w poprzednich rozdziałach pracy jakiś nowy przypis, cała numeracja automatycznie zmniejsza się względnie zwiększa.
W otwartym oknie ‘Przypis dolny ...’ widać jeszcze szereg innych możliwości do wyboru. – Przypisy można umieścić u dołu strony, lub na końcu pracy.
– Tu wybierasz numerację w postaci cyfr arabskich, czy rzymskich, albo jeszcze inaczej, np. szeregu symboli.
– Trzeba wybrać numerację począwszy od numeru ‘1’, czy też – gdybyś tak sobie życzył, w każdym kolejnym rozdziale od nowa od numeru ‘1’.
b) Separator przypisów dolnych
Obecnie trzeba jeszcze sformatować SEPARATOR, czyli kreskę powyżej numeracji przypisów u dołu strony dla oddzielenia tekstu pracy od przypisów. W tym celu:
1. Przejdź u góry do zakładki menu programu: WIDOK. Kliknij ‘NORMALNY’ [czyli chwilowo NIE układ strony]. W rozwiniętym menu pojawi się opcja: PRZYPISY. Funkcja ta pojawia się jednak tylko wtedy, gdy już jest jakiś JEDEN przypis (zgodnie z wyżej wspomnianą sugestią: by w celu uaktywnienia opcji PRZYPISY umieścić kursor PO jakimś wyrazie i kliknąć ikonkę PRZYPIS. Pojawi się od razu przypis nr 1).
2. Gdy rozwiniesz menu ‘WIDOK’ w kategorii ‘NORMALNY’, zobaczysz znajdującą się tam opcję PRZYPIS. Pojawia się teraz u DOŁU strony również ów przypis, a nad nim napis: ‘Przypisy dolne ...’. Otwórz pojawiające się okienko, na które wskazuje czerwona strzałka na Ryc.16 [czarny dziubek z prawej strony]. Strzałka zielona na Ryc. 16 ukazuje kreskę: SEPARATOR przypisów dolnych.
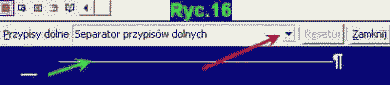
3. Zaznacz opcję: SEPARATOR PRZYPISÓW DOLNYCH – otwierając dziubek jak czerwona strzałka na Ryc. 16.
4. Obecnie przejdź do menu programu WORD u góry. Otwórz zakładkę: FORMAT – i tamże zakładkę AKAPIT. Tu zaznacz zaznacz: ‘WYRÓWNANIE do LEWEJ’.
5. Jeśli chcesz (nie jest to bowiem konieczne, ani zanadto wskazane), możesz ponadto zaznaczyć w dalszej opcji u góry: ODSTĘPY PO – kliknij 1x. Pojawi się ustawienie: ‘6pt’. I zakończ przez: OK.
– SEPARATOR u dołu ‘dobije’ do lewego brzegu.
6. Obecnie otwórz JESZCZE RAZ opcję u dołu: PRZYPISY DOLNE. Wybierz: SEPARATOR KONTYNUACJI PRZYPISU DOLNEGO.
– Chodzi o przypadek, gdy przypis nie zmieści się na jednej stronie: jego ciąg dalszy trzeba będzie przerzucić na następną stronę.
7. Jak dopiero co, otwórz u góry FORMAT → AKAPIT → Wyrównanie do LEWEJ (ewentualnie ponadto: 6pt PO akapicie). I zaklikaj: OK.
8. Kliknij teraz jeszcze u dołu opcję 'ZAMKNIJ'.
9. Wreszcie otwórz u góry ponownie menu: WIDOK, i zaklikaj: UKŁAD STRONY.
10. Ponieważ utworzony ‘roboczo’ przypis nr ‘1’ spełnił już swoją rolę, trzeba go obecnie wykreślić. Gdy klikniesz 2x mały numerek przypisu w miejscu dolnego przypisu, kursor natychmiast przechodzi do miejsca, w którym przypis został wprowadzony.
– Tutaj właśnie trzeba ten numerek zaznaczyć [kursor umieścić ZA cyferką, lewą ręką wcisnąć SHIFT i go przytrzymaj, prawą ręką przejdź na klawiaturę symboli-funkcji i przycisnąć klawisz STRZAŁKA-w-lewo ← ]. Cyferka ‘1’ zostaje w ten sposób ZAZNACZONA. Teraz przyciśnij klawisz ‘DELETE’: i przypis zostaje wykasowany. Pozostaje natomiast przygotowane już FORMATOWANIE separatora przypisów u dołu.
UWAGA. Numerek przypisu [w terminologii komputerowej: ODWOLANIE przypisu] umieszcza się prawidłowo PO odnośnym słowie-wyrazie – tuż PRZED kropką, względnie przecinkiem. Ostatecznie jednak trzeba posłuchać swego promotora pracy (dyplomowej), który może narzucić własne upodobania w tym względzie.
Sprawa formatowania czcionki numeru ‘Odwołania Przypisu’, a z kolei ‘TEKSTU przypisu’ – będzie omawiana niebawem przy temacie: FORMAT → STYLE.
– Wypada już teraz dodać, że ponieważ numerek Odwołania Przypisu jest podwyższony ponad poziom podstawy tekstu [tzw. Indeks górny], a jednocześnie zmniejszony, wypada mu nadać większą wartość ‘punktów’ aniżeli czcionki tekstu przypisu [przykładowo: Tekst Przypisu: 9pt; numerek Odwołania Przypisu: 12pt]. W przeciwnym wypadku trudno będzie znaleźć w tekście numerki Odwołań Przypisów.
4. Indeks i SPISY |
Niezwykle użyteczna funkcja, gdy trzeba utworzyć SPIS TREŚCI pracy (referatu, pracy dyplomowej, magisterskiej itp.). W nowszych wersjach WORD'a funkcja utworzenia SPISU TREŚCI jest ukryta pod nazwą ‘ODWOŁANIE’: trzeba to otworzyć i ukaże się kolejne okienko, a w nim m.in. Indeksy i Spis treści.
– INDEKS dotyczy uporządkowanych haseł, względnie bloków treściowych.
– SPIS TREŚCI to podział pracy na tytuł, podtytuły, rozdziały, paragrafy, punkty itd.
Dobra RADA. NIE korzystaj z automatycznej numeracji punktów, podpunktów swego pisma, sugerowanego przez program WORD. Bo przy jakiejkolwiek przeróbce referatu numeracja ta całkowicie zniknie, albo przybierze inne cyfry aniżeli te, które znajdowały się tam dopiero co. Wszystko będzie się działo POZA twoją kontrolą! Stąd też autor niniejszego opracowania sugeruje stanowcze wykasowanie ikon do automatycznych formatowań, w tym m.in. numeracji automatycznej itd.
Funkcja automatycznego tworzenia SPISU treści staje się możliwa do wykorzystania jedynie POD WARUNKIEM, że:
– Tytuły rozdziałów, paragrafów itd. zostały wypracowane zgodnie z wymogami PROGRAMU (Word) odnośnie do opcji: STYLE i FORMATOWANIA (do czego niebawem przejdziemy).
– Ponadto zaś, akapity będące tytułem, podtytułem itd. muszą mieć NAZWĘ przyjętą w PROGRAMIE (Winworda), np. w postaci: NAGŁÓWEK1, NAGŁÓWEK2, itd. Może ich być wiele, ale muszą występować wciąż pod taką zasadniczą nazwą.
– Zmienny jest jedynie styl: czcionki oraz jej wyrównania (centrowanie, kursywa, wyrównanie do lewej itp.).
Żeby utworzyć programowy SPIS TREŚCI, musisz przejść po napisaniu pracy na sam jej koniec, zaczynając NOWĄ STRONĘ, na której umieścisz Spis Treści.
Niech tam będzie porobionych już parę ‘akapitów’ <’ (kilkakrotne ENTER). Tutaj, na którymś kolejnym znaku akapitu, umieść KURSOR myszy: tu zacznie się SPIS TREŚCI.
Otwórz obecnie w menu głównym u góry programu: WSTAW – i kliknij. ‘SPIS’ [względnie: ODWOŁANIE, itd.]]. Zadanie, jakiego się w tej chwili podejmujesz, będzie wymagało nieco pracy, a i wprawa tu się liczy. Trzeba zdecydować się na wybór szeregu opcji, które wyrażą się w szacie graficznej SPISU TREŚCI. Kliknij przede wszystkim i otwórz zakładkę: ‘SPIS TREŚCI’ [a nie: Indeks: ten dotyczy takich samych haseł porozrzucanych po całym piśmie].
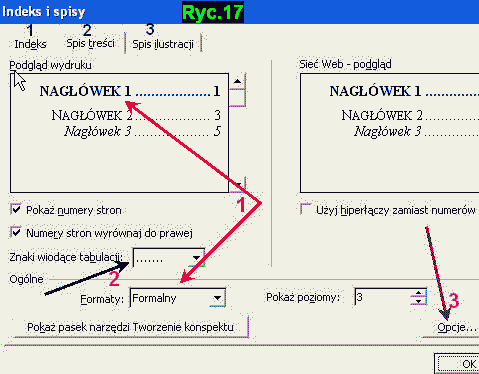
Na DOLE otwartego okna ‘SPIS Treści’ pojawia się możliwość uzyskania podglądu stylu planowanego SPISU, jak to jest ukazane na Ryc. 17 – strzałką nr 1 (czerwoną). Tu został dokonany wybór formatu: Formalny. W podglądzie u góry widać, jak SPIS będzie się prezentował. Wypada obrać taki styl formatowania SPISU, żeby on był czytelny – a ładny.
– Zaklikaj oczywiście: ‘Pokaż numery stron’, oraz ściśle z numeracją stron związane ‘Znaki wiodące tabulacji’ – w postaci kropek (między końcem tytułu a numerem strony). Ułatwia to NIE-mylenie się przy wyborze strony danego tytułu itd.
W dolnym prawym rogu pojawia się funkcja: OPCJE (strzałka, nr 3). Tutaj trzeba dokonać wyboru poziomów dla poszczególnych tytułów i podtytułów itd., które mają być uwzględnione przy dokonywaniu automatycznego SPISU treści./p>
Wspomniane ‘poziomy tytułów’ trzeba dla SPISU treści według uznania dopiero sformatować. Dokonuje się to w pojawiającej się tu opcji: MODYFIKUJ. Ukażą się kolejne odpowiedniki Nagłówków pracy w postaci: SPIS TREŚCI 1, 2, 3 itd., których style można zmodyfikować.
– Trzeba będzie zadecydować, czy np. Nagłówek-1 itd. ma być ‘bold = pogrubiony’, czy też pragniesz użyć czcionki normalnej-regularnej, względnie kursywy np. przy podtytułach
– Trzeba też ustalić WYRÓWNANIE. Np. tytuł rozdziału będzie przylegał do samego lewego marginesu, natomiast paragrafy z wcięciem o 3 mm, podpunkty o kolejne dalsze 3 mm wcięte itp.
– Wciąż też trzeba pilnować, żeby nie uległy wytrąceniu kropeczki wiodące od tekstu do numerów stron SPISU.
Gdy zakończysz przygotowania wymagane przez sformatowanie planowanego SPISU, kliknij obecnie: OK. Za kilka sekund SPIS będzie gotowy. Gdziekolwiek na owym SPISIE kliknisz na jakiś tytuł, otworzy się praca na odnośnej stronie.
Sam w sobie SPIS będzie jakoby ‘powleczony’ mleczną szatą: nie jest to to samo, co SPIS dokonany ręcznie (‘na piechotę). Oznacza on natomiast ogromną oszczędność czasu.
– Przy kolejnym poprawianiu 'formatowań powstałego SPISU trzeba się być może jeszcze pomęczyć, zanim przybierze on taki wygląd, jaki ci będzie odpowiadał: ładny, czytelny. Wypada, by np. po tytule rozdziału, a może i paragrafu – dorobić każdorazowo mały odstęp (6 pt). Spis stanie się bardziej czytelny.
5. Wstaw RYSUNEK |
a) Dwie możliwości wprowadzenia obrazka
Wstawienie rysunku, zdjęcia itp. sprawia, że tekst staje się ‘żywy’: bardziej atrakcyjny. W programie WinWORD istnieją dwie możliwości wstawiania OBRAZU:
1. Wstaw obraz z ClipART. Do tego służy ikonka z ‘popiersiem’ człowieka. Gdy ją klikniesz, otworzy się galeria obrazków przygotowanych przez sam PROGRAM WinWORD. Galeria tych obrazków jest posegregowana w pewne grupy – niezbyt cudowne z punktu widzenia artystycznego, ale przecież ‘jakieś’. Wszystkie mają rozszerzenie (czyli są zapisane JAKO): *.wmf [Windows-Meta-File].
– Po znalezieniu odpowiadającego ci obrazka kliknij go 2x, a wklei się tam, gdzie znajduje się kursor
– Zwróć uwagę na otwartym oknie ClipART, w lewym górnym rogu – na strzałkę. Korzystaj z niej, żeby powrócić do innej grupy obrazków.
2. Obrazek z PLIKU lub katalogu, gdzie przechowujesz własne zbiory obrazków, zdjęć itd.
– Ilekroć nadarzy ci się ładny obrazek, nie trać szansy, ale go ściągnij-zapisz. Kliknij wtedy na obrazku PRAWYM kursorem myszy. Pojawi się rozwinięte menu, a m.in. opcja: ZAPISZ JAKO. Gdyby nazwa obrazka była długa, przemianuj go według własnego rozeznania (z zasady do 8 znaków.
– Tak zapisane obrazki wskakują do podkatalogu ‘MOJE OBRAZY’ w katalogu zasadniczym: MOJE DOKUMENTY (na dysku C: – w katalogu: Documents and Settings – itd.). Stamtąd przenieś je do utworzonego przez siebie katalogu (foldera) na INNEJ partycji (lub na innym dysku). Żeby ŻADNE twoje prace nie znajdywały się w ‘MOJE DOKUMENTY’, jak o tym już wspominano.
b) Wprowadzenie obrazka z w3asnego katalogu
Gdy do dokumentu WORD importujesz obrazek, umieść najpierw KURSOR w miejscu, w którym obrazek ma się znaleźć (np. przy lewym marginesie).
– Kliknij w menu programu u góry ikonkę ‘WSTAW OBRAZ’ ((ikonka żółtawa, obrazeczek góry i słońca. Kliknij-otwórz Ikonkę (1x).
Trzeba programowi pokazać ŚCIEŻKĘ do katalogu, w którym przechowujesz obrazki. Po wybraniu odpowiedniego obrazka (jeśli masz duży zbiór obrazków, przeglądnij je z pomocą programu jakiejś przeglądarki obrazków, np. ACD-Systems), kliknij go 2x. Obraz sam wskoczy do powstającego tekstu w miejscu kursora.
Teraz kliknij we wstawiony obrazek.
– Zmniejsz go lub powiększ proporcjonalnie, chwytając za powstałe punkty na rogach, wiodąc kursorem w jedną czy drugą stronę.
Gdybyś obrazek chciał zniekształcić, ciągnij za środkowy punkt – z boku, lub góry-dołu.
– W ten sposób możesz z jakiegoś katalogu importować rysunki o różnych rozszerzeniach, np.: *.pcx; *.tif; *.cdr; *.bmp; *.wmf; *.jpg, *.gif; itd.

c) Ikonka ‘PIES’
Po wstawieniu obrazka – już napisany tekst ‘ucieka’ z dotychczasowego miejsca. Żeby go wprowadzić ponownie – w przypadku, gdy obrazek NIE wypełnia całej szerokości strony, kliknij najpierw na obrazek, żeby go ZAZNACZYĆ.
– Obecnie kliknij na uprzednio wprowadzoną do menu na Pasku WORD'a ikonę ‘PIES’.
– Otwórz tę ikonę i kliknij opcję: ‘PRZYLEGŁE’.
Uprzednio przygotowany tekst wskoczy obecnie w przygotowanym miejscu. Tekst będzie ‘opływał-z-boku’ wprowadzonego obrazu.
Jeśliby obrazek był w kształcie owalu, koła, miał kształt nieregularny, kliknij inną opcję ‘PSA’ – u samego ołu ikony: ‘EDYCJA PUNKTÓW ZAWIJANIA’.
– Uchwyć któryś z powstałych punktów wokół obrazka, i ciągnij go jak chcesz. To samo z innymi punktami. Tekst będzie się dostosowywał do tak otworzonych punktów w kształcie, jaki im nadasz.
Przykładowo jest tu ukazany obrazek: Ryc.18 z dwiema małpiątkami. Na programie WORD istnieje więcej opcji twórczego wstawienia obrazka, niż na programie internetowym, w którym powstaje niniejsze WPROWADZENIE do podstawowych programów. Samemu obrazkowi można nadać ramki – prostokątne, owalne itd., wszystko jeszcze odpowiednio upiększając.
6. AUTOTEKST |
Autotekst spełnia niezwykle przydatną rolę. Polega on na przygotowaniu sobie jakiegoś gotowego, często występującego tekstu [krótkiego, lub nawet bardzo długiego]], który może być przyozdobiony obrazkiem, logo itp., a który wstawiasz następnie sekundowo – jednym skrótem z klawiatury.
Program WORD zawiera cały szereg tego rodzaju już gotowych Autotekstów, które jednak prawdopodobnie tobie nie odpowiadają. Zobaczysz je przy instalacji programu OFFICE i WORD'a, w: WSTAW › AUTOTEKST: podgląd długiej listy ‘Autotekstów’.
– Te właśnie Autoteksty samego programu trzeba z zasady najpierw usunąć. W tym celu:
– Otwórz ikonę 'Autotekst' [z Menu u góry; jeśli uprzednio wprowadziłeś ikonę AUTOTEKSTU, jak to wyżej sugerowano]. Zaznacz kursorem jeden po drugim autotekst do usunięcia – i klikaj opcję: USUŃ. Zejdzie na to trochę ‘czasu’. Teraz dopiero będziesz mógł wprowadzać AUTOTEKSTY, jakich osobiście potrzebujesz.
a) Tworzenie AUTOTEKSTU
Naucz się tworzenia AUTOTEKSTU i hojnie korzystaj z tej funkcji. Najprościej zacząć np. od swego ADRESU. AUTOTEKST własnego ADRESU.
AUTOTEKST w3asnego ADRESU.
Napisz tekst swojego ADRESU. Sformatuj go według upodobania. Czyli: użyj może ładniejszej czcionki [PAMIĘTAJ: gdy osoba której posyłasz email, NIE dysponuje w swym komputerze czcionką której ty użyjesz, NIE zobaczy też twego adresu napisanego tym ‘fontem’, tj. tym krojem czcionki, lecz podstawową czcionką programu].
– Zważaj na to, żeby tworzony przez ciebie adres był łatwo czytelny. Z zasady NIE wypisuj wszystkiego DUŻYMI literami: utrudnia to czytelność, zwłaszcza w przypadku użycia czcionki ‘udziwnionej’.
– WYRÓWNANIE: ‘do lewej’. Czyli po zapisaniu pierwszej linijki (imię i nazwisko) przyciśnij: Ctrl + L
– Ponieważ ‘adres’, choć pisany w paru linijkach (wierszach), stanowi sam w sobie CAŁOŚĆ, czyli wypada go wpisywać jako JEDEN akapit, trzeba wymusić na programie, żeby ‘łamanie wiersza’, gdy w wyniku tego powstaje następna linijka, dokonywało się w ramach tego samego AKAPITU. Trzeba w tym celu użyć slrótu klawiszowego: Shift + ENTER. Wyrazi się to zakrzywioną strzałką w lewo – zamiast zwyczajnego w takiej sytuacji znaku akapitu.
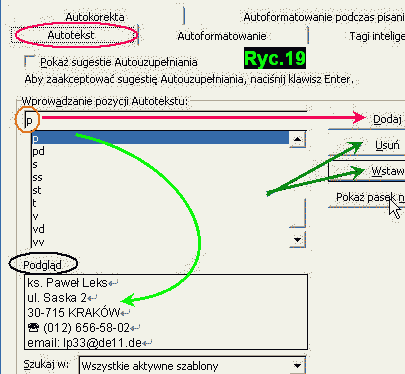
Dla imienia i nazwiska mógłbyś użyć np. fontu Phyllis ( (jeśli taki masz zainstalowany w: WINDOWS, FONTS). Pozostałe dane adresu wypisz raczej przy użyciu zwyczajnego kroju czcionki (np. ARIAL, TIMES NEW ROMAN, itp.).
– Umieść w ostatnim wierszu nr swego telefonu. Przed samym tym numerem umieść ikony ‘telefonu’. Znajduje się ona (jako jedna z ‘liter’) w foncie: WINGDINGS-2. W tym celu: może masz na PASKU OFFICE'a m.in. ikonkę z ‘Akcesoria’ programu Windows:
– TABLICA ZNAKÓW. Otwórz ją, znajdź font font (krój czcionek): WINGDINGS-2 – i kliknij 2x ikoneczkę ‘telefonu’. Kursorem zaznacz ją i skopiuj: Ctrl + C.
– Obecnie: NAJPIERW wpisz nr telefonu, żeby już mieć kontynuację dotąd użytego zasadniczego ‘fontu’.
– Teraz dopiero WRÓĆ na początek wiersza. Umieść tu kursor i WKLEJ ikoneczkę telefonu, przez: Ctrl + V.
Obecnie pojawi się jednak tylko znaczek wklejenia, może ledwo widoczny, a NIE ikona telefonu. Ikona ta bowiem jest właściwie tylko jedną z LITER INNEGO FONTU: Wingdings-2. Toteż: ZAZNACZ w tej chwili powstały znak (umieść kursor PRZED owym znakiem, następnie przytrzymaj SHIFT, a strzałką w prawo: › sprawisz, że znaczek WINGDINGS-2 zostaje zaznaczony).
– Znajdź teraz w MENU u góry – w FORMAT – CZCIONKI, ów font: WINGDINGS2. Gdy go znajdziesz i na nim klikniesz, pojawi się pełna ikona ‘telefonu’.
Gotowy tekst ADRESU, sformatowany według własnego upodobania, ZAZNACZ teraz jako coś JEDNEGO [czyli: umieść kursor gdziekolwiek na tym tekście, i kliknij go szybko 3x].
– Gdy tekst ADRESU jest obecnie w całości ZAZNACZONY, przejdź do ikonki AUTOTEKST w menu u góry, i otwórz ją kliknięciem. Pojawi się początek utworzonego przez ciebie, zaznaczonego tekstu. – Nadaj tekstowi jakąkolwiek rozsądną, z zasady JEDNĄ literę, lub cyfrę, którykolwiek klawisz, lub 2 litery, jak to zaznaczone np. na Ryc.19 [pole: Wprowadzenie pozycji Autotekstu: wpisana jest tylko literka ‘p’]. Widzisz zarazem w prawo czerwoną strzałkę: DODAJ. Tu trzeba kliknąć, żeby AUTOTEKST został przez program zaakceptowany. Nie możesz użyć jedynie takich skrótów klawiszowych dla wywołania Autotekstu, które byłyby zastrzeżone już przez inne oznaczenia systemu.
– Na zakończenie kliknij opcję z prawego boku: DODAJ, po czym już tylko u dołu: OK.
b) Wywołanie gotowego Autotekstu
Wywoływanie AUTOTEKSTU jest bardzo proste i działa ‘sekundowo’.
– Wpisz umówiony znak-skrót utworzonego przez siebie Autotekstu, jak np. na Ryc.19 samą umówioną literę ‘p’.
– Umieść kursor tuż ZA tym znakiem (z prawej strony znaku, w tym wypadku ‘p’).
– Naciśnij klawisz funkcyjny u góry klawiatury: F3.
– W tymże momencie pojawi się na ekranie tekst AUTOTEKSTU
c) Modyfikowanie AUTOTEKSTU
Najpierw wywołaj AUTOTEKST, czyli wprowadź umówiony znak + F3. Pojawi się AUTOTEKST
– Przeprowadź zmiany względnie uaktualnienie-poprawki tekstu na ekranie.
– Zaznacz całość (3x kliknąć).
– Kliknij ikonę AUTOTEKSTU. Wpisz dokładnie ten sam znak wywoławczy Autotekstu, co poprzednio (np. w tym wypadku literę ‘p’). Z prawej strony kliknij: DODAJ.
– Program zapyta: Czy zmodyfikować poprzednio umówiony znak danego autotekstu? Kliknij: TAK. OK.
d) Użyteczne AUTOTEKSTY – sugestie
Oto parę bardzo przydatnych ‘Autotekstów’.
Często trzeba jakieś powiedzenie itp. zacytować. Wypada użyć wtedy cudzysłowu. Skorzystaj do tego z funkcji AUTOTEKSTU. Sam tekst cytatu umieścisz POMIĘDZY jednym a drugim znakiem cudzysłowu: wystarczy wsunąć kursor do środka i wpisać cytat.
– Znaków dla przytoczenia cytatu istnieje kilka różnych. Podajemy tu parę typowych. A ponadto jeszcze m.in. znak ‘kreski-myślnika’, o czym parokrotnie wspomniano. Oto propozycje owych Autotekstów – wraz z sugestią logicznego znaku wywoławczego:Np.:
| Znak umowny | Alt (lewy) + F3 | Z klawiatury | Z klawiatury |
| ‘’ | 1 | Alt + 0145 | Alt + 0146 |
| „” | 2 | Alt + 0132 | Alt + 0148 |
| «» | 3 | Alt + 174 | Alt + 175 |
| [] | 4 | Alt + 91 | Alt + 93 |
| () | 5 | ( | ) |
| {} | 6 | Alt + 123 | Alt + 125 |
| ... | 7 | Alt + 60 | Alt + 62 |
| – | - | Alt + 0150 | . |
| — | -- | Alt + 0151 | (2x znak: -) |
| Adres | np.: p | . | . |
Przykład autotekstu na nazwisko ‘Wojciech Janosik’ – skrót autotekstu ‘j’. Wpisz znak, kursor umieścić ZA ‘j’, wywołanie przez: Alt + F3.
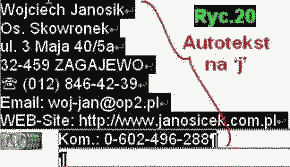
Wojciech Janosik
Os. Skowronek
ul. 3 Maja 40/5a
32-459 ZAGAJEWO
Tel. (012) 846-42-39
Email: woj-jan@op2.pl
WEB-Site: http://www.janosicek.com.pl
Kom.: 0-602-496-288
Utwórz ponadto na użytek własny następujące AUTOTEKSTY (sugestie):
1. Swój adres [np. do użytku w listach itd..], ładnie go formatując, ewentualnie z podaniem numeru telefonu, komórki, emaila itd.
2. Adresy dla innych osób: z rodziny itd.
3. NAGŁÓWEK zwyczajnego listu, a mianowicie:
Wiersz 1: Pozdrowienie (chrześcijańskie) [wyrównanie: do lewej, czyli: Ctrl + L];
Wiersz 2: Miejscowość, dnia..., roku...[wyrównanie do prawej, czyli: Ctrl + R];
Wiersz 3: Kochana Mamo... itp. [wyrównanie: do środka, czyli: Ctrl + E. Ewentualnie, żeby utworzyć odpowiedni odstęp między tytułem a treścią listu: FORMAT → AKAPIT, Odstęp przed i po akapicie np. 12 pkt]];
Wiersz 4: początek pierwszego zdania [przynajmniej w formie znaku akapitu];
Zrobić parę ENTER'ów;
Wiersz który ma być u samego dołu: swój adres [wyrównanie do lewej].
Wszystko to przygotować, zaznaczyć całość [czyli: Ctrl + A], wymyślić sensowny znak, np. 'a' [jeśli w nagłówku listu zamieszczasz np. 'AVE MARIA'].
Wywołanie czołówki listu: wpisz ‘a’, kursor obok z prawej, nacisnąć: F3.
4. Nagłówek swej firmy, zakładu, instytutu – wraz z LOGO firmy [dołączonym rysunkiem, utworzonym np. na progr. CorelDraw, jednakże zapisz to: save, w formacie: *.wmf; i z tego zrobić AUTOTEKST].
5. Inne teksty czy aforyzmy, które w swych pismach raz po raz powtarzasz. Zrób z nich autotekst i korzystaj z niego.
UWAGA. Skróty klawiszowe wielu omówionych funkcji są zebrane i przygotowane do ewentualnego wydruku w rozdz. 4, zob. niż.: Rozdz.4. Zebrane użyteczne TABELE do WORD'a
F. FORMAT |
To rozwijane MENU jest istotne dla użytkownika programu WORD. Tu ustawia się jakość wpisywanego tekstu. Omówione zostaną wybrane, szczególnie ważne ‘zakładki’ rozwiniętego menu ‘FORMAT’.
1. Czcionka |
a) Właściwości czcionki
Na otwartym oknie 'CZCIONKA' zauważasz 3 zakładki (zob. Ryc. 21, 3 strzałki u góry):: Czcionka, Odstępy między znakami, Efekty tekstowe. Otwarta jest w sam raz zakładka ‘1’: sama czcionka.
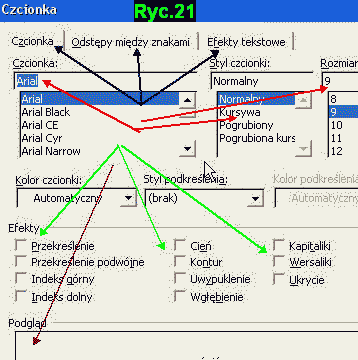
Tu decydujesz się na wybór czcionek, czyli określonego FONT'u = kroju czcionki. Istnieje szereg fontów instalowanych wraz z WINDOWS'em: są to fonty systemowe – i tych usunąć nie wolno. Druga kategoria fontów obejmuje te kroje pisma, które sobie sam zainstalujesz (różnorakie fonty ozdobne).
– Niezależnie od kroju czcionki (fontu) trzeba w pracy wybrać czcionkę w piśmie NORMALNYM (regularnym), KURSYWĘ (tekst pochylony, zwany też: italica), czcionkę pogrubioną (ang. bold), ub pogrubioną kursywę.
– Tym bardziej ważny jest wybór WIELKOŚCI czcionki, czyli ilości ‘punktów’ czcionki. Gdy obierzesz dla czionki (fontu) jedynie 8pt, druk będzie bardzo drobny, choć dla wielu celów wystarczający. W zasadzie w pełni wystarczający jest przy zwyczajnym pisaniu druk np. Arial 10pt.
b) Odstępy-podniesienie
Druga zakładka menu CZCIONKA dotyczy ODSTĘPÓW między znakami.
– Tu regulujesz np. szerszy odstęp między znakami wyrazów, czyli druk ‘rozstrzelony’, zalecony np. dla pewnych tytułów itp.
– Tu również ustala się dla czcionki jej podniesienie względnie obniżenie w stosunku do podstawowego poziomu pisma. Podniesienie czcionki nazywa się Indeksem GÓRNYM (np. 5 cm²), natomiast obniżenie – Indeksem DOLNYM.
– Dla przestrogi przy pisaniu na WORD'zie: wypisz najpierw w sposób normalny: np. 2 cm3. Chodzi o już UPRZEDNIE napisanie pierwszego znaku, jaki ma nastąpić PO cyfrze ‘3’, która ma być podniesiona do ‘3 potęgi’. Gdy ten pierwszy znak, który PO owym znaku mającym być podniesionym do potęgi – jest już wypisany, wróć z powrotem i teraz dopiero ZAZNACZ samą cyfrę ‘3’. Na tak zaznaczonej cyfrze wykonaj operację na zakładce: ODSTĘPY między znakami → POŁOŻENIE → Podniesione.
– Wartość ‘podniesienia’ możesz sam ustalić. Ponieważ podniesiona cyferka zostanie według programu sama w sobie jednocześnie pomniejszona, wybierz jakieś 2-3 punkty więcej, niż wynosi zwyczajna czcionka, której używasz przy pisaniu. Gdy klikniesz OK, cyferka podskoczy w górę dla zaznaczenia spotęgowania. Sam w sobie WIERSZ ulega w tym wypadku oczywiście powiększeniu w pionie
– Ponieważ uprzednio WPISAŁEŚ już PIERWSZY znak mający nastąpić PO owej cyferce podwyższonej, NIE będzie problemu z DALSZYM pisaniem na poprzednim poziomie. W przeciwnym wypadku wszelkie następujące znaki również uległyby ‘podniesieniu’.
– Dla usprawnienia i ułatwienia wspomnianej operacji: podniesienia cyferki, czyli utworzenia INDEKSU GÓRNEGO ( (względnie Dolnego), zapewne wprowadziłeś już dawno do MENU na Pasku WORD'a, zgodnie z sugestiami, ikonę: x2. Spełnia ona to właśnie zadanie.
– A jedynie pamiętaj: ZANIM tę funkcję uruchomisz, napisz NAJPIERW jakikolwiek znak, który będzie pierwszym PO owym podwyższeniu cyfry.
c) Efekty czcionki
Program WORD niesie z sobą możliwość ożywienia napisanego tekstu wprowadzoną animacją. Obejrzyj te możliwości w trzeciej zakładce menu CZCIONKA. Można wybrać np. tekst migający, pochód mrówek czarnych, czerwony, itd. W ten sposób możesz umilić np. sam tytuł listu, który będzie cały ‘roziskrzony’ i ‘coś’ się będzie na nim ‘działo’.
2. Akapit |
Ta zakładka jest istotna dla kształtowania jakości tekstu. Zob. Ryc. 22 i dwie podstawowe zakładki menu AKAPIT.
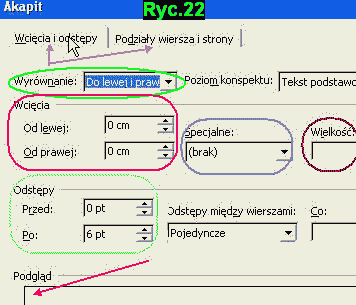
a) Podziały Wiersza i Strony
Zaczynamy od drugiej zakładki: PODZIAŁY wiersza i strony.
– Otwórz tę zakładkę. I WYKASUJ wszystkie zastane ‘zaiksowania’. Dotyczy to szczególnie pierwszego z nich: kontrola tzw. ‘sierót i wdów’. Więcej ‘biedy’ z tym zaznaczeniem niż pociechy. Chodzi o to, żeby jakiś akapit nie rozpoczynał się, względnie nie kończył się tylko JEDNĄ linijką na stronie poprzedzającej – względnie następującej. Taki pojedynczy wiersz określa się w terminologii komputerowej: ‘bękart'’, względnie ‘sierota’.
– Zostaw zatem wszystkie okienka na tej zakładce całkiem PUSTE. I wróć do pierwszej zakładki.
b) Wcięcia i odstępy
Tu decydujesz o wyglądzie swego tekstu z punktu widzenia graficznego i jego adiustacji do wydruku. Poniżej podane sugestie są pomyślane jako SUGESTIE, a nie ‘nakazy’. Żeby tekst ‘wyglądał’ ładnie i był czytelny.
1) Wyrównanie
Poza wyjątkami wybierz tutaj ‘Wyrównanie do lewej i prawej’, określane również jako obustronne JUSTOWANIE. Tekst będzie równo ‘dobijał’ zarówno do lewego, jak i prawego marginesu, jak tekst z drukowanej książki. Zob. Ryc. 22, zielone zaznaczenie u góry OKNA.
2) Wcięcia
Z zasady powinno tu być zaznaczone: 0,0 cm – tak z lewej, jak z prawej strony.
– Zdarza się jednak, że np. jakiś cytat, wiersz itp., będzie lepiej uwydatniony jako właśnie jednostka szczególna w tekście, gdy sam CAŁY ów akapit WSUNIESZ nieco w głąb całości strony. Dokonasz tego wybierając np.: OD LEWEJ 0,4cm.
Ten akapit, który w TEJ chwili czytasz, jest WSUNIĘTY w głąb strony o 0,4cm w stosunku do obrysu tekstu na stronie. Nie chodzi w tym wypadku jedynie o wcięcie PIERWSZEGO wiersza, lecz całości akapitu.
Natomiast w tym akapicie, który AKTUALNIE się zaczął, PIERWSZY wiersz akapitu jest wcięty w głąb wiersza o 0,7 cm.
– Zaznacz te wszystkie swoje wybory w okienku całkiem na prawo, w postaci ‘WIELKOŚĆ’ wcięcia w mm
– W oficjalnych dokumentach, podaniach itd., w których użyjesz większej czcionki, możesz z powodzeniem ustalić wcięcie np. na 1,5 cm.
W środku omawianego okna widać jeszcze jedną ciekawą zakładkę: ‘SPECJALNE’. Wypróbuj ukazane tu możliwości i korzystaj z nich w razie potrzeby.
– Gdy z prawej strony zaznaczyłeś np. 0,7cm wcięcia pierwszego wiersza, automatycznie pokaże się w środkowej zakładce ‘SPECJALNE’ napis: ‘PIERWSZY WIERSZ’.
3) Odstępy
Tutaj ustalasz:
– Odstęp PRZED akapitem (ilość punktów PRZED tytułem, PO tytule itp).
– Można obrać np. przed Nagłówkiem-1 i po nim: 12pt.
– Z zasady nie robi się dodatkowego odstępu między zakończeniem akapitu – a początkiem następnego akapitu. Tekst będzie jednak wtedy bardzo zbity. Spójrz na niniejszą stronę, nawet tę jedynie internetową. Jako zasadę przyjęto tu – dla lepszej przejrzystości tekstu, 1 odstęp PO każdym akapicie.
– Na programie WORD wystarczy kliknąć w tym celu zakładkę ‘ODSTĘP PO’. Gdy klikniesz 1x, pojawi się wartość ‘6 punktów’.
W środku masz zakładkę ‘ODSTĘPY między WIERSZAMI’. Tu ustala się ‘gęstość’ wierszy.
– Regułą jest odstęp 'POJEDYNCZY'.
– Gdy jednak piszesz jakieś PODANIE itp., tekstu może nie być zbyt dużo, by zajął całą kartkę A-4. Napisz wtedy jak zwykle tekst, a potem, po umieszczeniu kursora w akapicie (lub zaznaczeniu paru akapitów łącznie), kliknij na tej zakładce: ODSTĘP 1,5 wiersza. Tekst akapitów rozszerzy się natychmiast i zajmie o wiele więcej miejsca niż poprzednio.
– Możesz wybrać oczywiście również wartość: Odstęp PODWÓJNY, itd.
– Dla ułatwienia tej właśnie operacji, wprowadziłeś zapewne (wg sugestii autora) w MENU głównym WORD-a ikoneczkę: odstęp 1,5. Jest to znak w MENU jak znak równania: = . Przyda się on niejednokrotnie!
3. AUTOFORMATOWANIE |
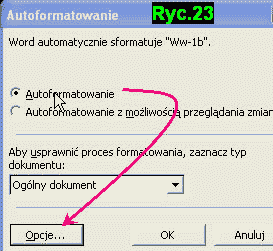
To kolejna ważna zakładka przy rozwijanym menu FORMAT. Tu musisz koniecznie zainterweniować osobiście – zaraz po INSTALOWANIU Office'a i WORD'a. Inaczej bowiem program będzie ZAMIAST ciebie, bez twojej wiedzy i często WBREW twojej woli – wprowadzał ZMIANY, których przez jakiś czas nie zauważysz. Autor niniejszego opracowania szczerze radzi pozostawić właściwie WSZYSTKIE z programu sugerowane ‘zaiksowania’ – PUSTE. Zachęca zatem do OD-iksowania wszystkich zaznaczeń, z góry zaprogramowanych przez autorów firmy MICROSOFT ! (zob. Ryc. 23 – zachęta to otwarcia ‘OPCJI’ przeróżnych narzuconych Autoformatowań.
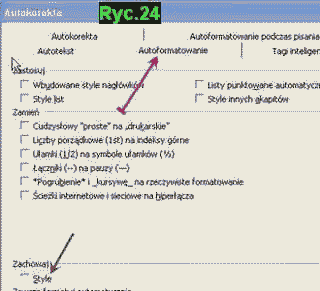
Funkcja ‘Autoformatowania’ (zob. Ryc. 24) wiąże się ściśle z ustaleniami podejmowanymi już na INNYM miejscu, mianowicie w menu głównym: NARZĘDZIA → OPCJE. Ustalenia te powinny być podejmowane RÓWNOLEGLE na jednym i drugim miejscu. Decyzje trzeba podjąć zaraz PO zainstalowaniu programu Office-XP
Ukazane tu okienka ‘AUTOFORMATOWANIA’ różnią się nieco w zależności od wersji Office'a (wersja Office-2000 Premium, Office-XP, Office-2003, itd.). Same w sobie odnośne funkcje są te same, a jedynie jeszcze bardziej drobiazgowo rozbudowane w coraz wyższych wersjach ‘XP’.
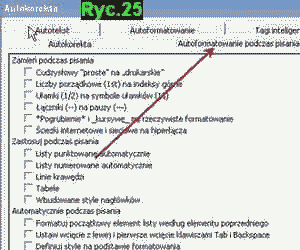
Wiele ustaleń formatowania i autoformatowania zależy od tego, czy CHCESZ, żeby program ukazywał ci na bieżąco błędy drukarskie i ortograficzne w twym piśmie, czy też programowe ‘wężyki’ ukazujące się wówczas niemal pod każdym słowem, jedynie cię denerwują i ich sobie nie życzysz.
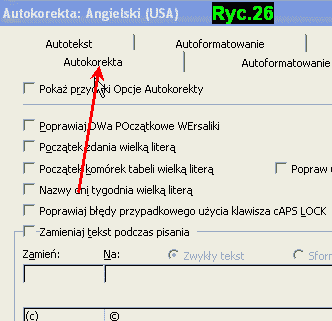
Autor niniejszego ‘WPROWADZENIA’ szczerze radzi NIE instalować żadnych korektur ORTOGRAFICZNYCH i innych z samego ‘programu’ w TRAKCIE pisania. Stąd widzisz, że niemal wszystkie miejsca do zaiksowania przytoczonych tu 4 okien Rycin są pozostawione puste. Wbrew ich stanowi natychmiast po zainstalowaniu PROGRAMU, kiedy to niemal wszystko jest ‘zaiksowane’.
Autor radzi natomiast, żeby dopiero PO napisaniu dokumentu uruchomić z MENU głównego WinWORD'a u góry ikonę ‘ABC’ [‘Pisownia i gramatyka’] w drugim wierszu Paska WORD'a, w lewej części MENU. Uaktywnienie TEJ ikonki uruchomia KOREKTĘ błędów drukarskich itd. PO napisaniu pracy.
– Wtedy przechodzisz spokojnie całość już napisanego tekstu i możesz proponowane przez program zmiany wprowadzić, lub je odrzucić.
– Oczywiście: lepiej dopuścić świadomie WĄTPLIWOŚĆ co do własnej ‘ortografii’ i tym samym uruchomić poprawianie błędów nawet i natychmiast przy pisaniu, aniżeli by cię mieli dyskwalifikować jako ‘debila’, w którego piśmie roi się od grubych błędów ortograficznych.
– Jeśli zaznaczysz w ‘AUTOKOREKCIE’, żeby sam PROGRAM sygnalizował ci każdy błąd drukarski czy ortograficzny, godzisz się tym samym na programowe ZAZNACZANIE błędów w formie czerwonych ‘wężyków’ pod danymi wyrazami.
Na ukazanych tu coraz innych ZAKŁADKACH opcji AUTOFORMATOWANIE ukazujemy w zasadzie wszystkie pola jako PUSTE, nie ‘zaiksowane’. Ostatecznie może się okazać, że takie właśnie rozwiązanie jest o wiele lepsze, niż ciągłe denerwowanie się świadomością, że każde kolejne słowo jest podkreślone wężykiem, bo program rzekomo ‘nie zna’ takiego słowa, gdyż nie ma go w słowniku GŁÓWNYM itd.
Radzi się również zostawić PUSTE pole przy sugestii zachowania ‘ STYLU’, zakodowanego w znaku końca akapitu. Ten sam bowiem cel, a bez wątpienia lepiej i bez zniewolenia użytkownika przez firmę Microsoft, spełni utworzenie i korzystanie następnie ze swoich własnych STYLÓW.