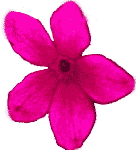Rozdz. 3 |
A. Wprowadzanie tekstu i ikony WORD'a |
1. Uwagi o tekście |
a) Nadpisywanie-Zastępowanie przy WINWORD'zie
Gdy zaznaczone jest słowo lub grupa słów (np. przy korekcie tekstu), można w tym samym miejscu wpisać od razu tekst inny przez polecenie: ‘wpisywać-nadpisywać’ [klawisz: INSERT].
– Gdy zauważysz, że przy wpisywaniu tekstu – poprzednie litery zostają ‘zjadane’, zwróć uwagę na klawisz ‘INSERT’. Jest on prawdopodobnie wciśnięty(przez nieuwagę).
– Gdy pracujesz na WORD'zie, na dolnym PASKU (Pasek STANU) pojawia się informacja o wciśniętym klawiszu INSERT. Zwróć uwagę na te 3 literki u dołu w samym środku paska: ZAS [= zastąp, nadpisz].
b) Myślniki-kreski (adiustacja tekstu)
Są 3 rodzaje ‘kreski’-myślnika. Ich niewłaściwe użycie świadczy źle o autorze pisma, gdy raz po raz popełnia BŁĄD graficzny. Chodzi o znaki:
1. Znak krótki, dzielenia wyrazu na końcu wiersza: - .
2. Znak średni, czyli właściwy myślnik: – .
3. Oraz znak długi, wyliczania: — .
Wywoływanie dwóch ostatnich znaków z klawiatury ukazano już wyżej, na odnośnej Tabeli znaków specjalnych (zob. wyż.: Dwie tabele znaków specjalnych – tamże tabela druga, z jej prawej strony).
1. Pierwszy z owych znaków: [ - ] to znak podziału wyrazu na końcu wiersza-linijki.
Znaku tego używa się również w przypadku wyrażenia dwuwyrazowego, którego kolejne składniki stanowią ścisłą całość, np. cud-reklama, miłość-żar, Bóg-Człowiek, itd.
– Jeśli masz włączoną funkcję automatycznego DZIELENIA wyrazów, pojawi się ten właśnie znak dzielenia w przypadku, gdy program podzieli wyraz na 2 części na końcu wiersza i przeniesie drugą połowę wyrazu na następną linijkę.
– Włączenie tej funkcji zob. w: NARZĘDZIA→ JĘZYK → DZIELENIE WYRAZÓW → DZIEL WYRAZY AUTOMATYCZNIE. Najlepiej zaznaczyć opcję: ‘Strefa przenoszenia: 0,4 cm’.
2. Drugi znak, to zwykły myślnik, oddzielający np. dwie części zdania [ – ]. Wywołuje się go za pomocą: ALT + 0150 [z klawiatury cyfrowej. z klawiatury cyfrowej. Trzeba wówczas włączyć klawisz: NumLock ! Taki jest wymóg programu WORD].
– Znak ten, to klasyczny ‘myślnik’: kreska ‘średniej’ wielkości. Ten znak powinien pojawiać się między dwoma częściami zdania, które je dzielą na dwie niezależne myśli, choć związane ze sobą. Przykładem jest chociażby drugie zdanie w bezpośrednio następującym akapicie.
– Z ‘myślnika’ między dwoma wyrazami (znak: – ) najlepiej zrobić sobie ‘AUTOTEKST’. Do tego niebawem przejdziemy – przy omawianiu opcji MENU głównego OFFICE'a: WSTAW (zob. wyż.: Tworzenie AUTOTEKSTU ).
3. Trzeci z tych znaków [ — ] to kreska 'długa'. Jej wywołanie następuje przez: ALT + 0151. Znak ten stawia się m.in. przy wyliczaniu czegoś, wiersz za wierszem, z zasady na POCZĄTKU lewego brzegu tekstu, a NIE wewnątrz wiersza. Z tego znaku wypada korzystać raczej niezbyt często, gdyż graficznie nie wywiera on zbyt ‘ładnego’ wrażenia, zwłaszcza gdyby autor używał go wciąż i wciąż.
c) Nawigacja między dokumentami
Jeśli pracujesz na kilku otwartych PLIKACH tego samego programu [np. WinWORD'a], możesz przechodzić do drugiego, również otwartego pliku, na parę sposobów
– Najprościej kliknąć u góry w MENU na ‘OKNO’. Wówczas zobaczysz od razu np. obydwa otwarte pliki, z których jeden jest aktywny (ten aktualnie powstający), a drugi w tej chwili NIE-aktywny. Kliknij nazwę tego drugiego dokumentu – i jesteś natychmiast w nim, bez zamykania dokumentu poprzedniego. Aktywny jest obecnie ten dokument, który zostaje wywoływany.
– Jeśli natomiast pracujesz na paru otwartych plikach RÓŻNYCH programów, przechodzi się z jednego programu do drugiego [= nawigacja] z pomocą następującego skrótu klawiszowego:
![]() 1. Trzymaj lewym kciukiem klawisz ALT (i nie puszczaj go).
1. Trzymaj lewym kciukiem klawisz ALT (i nie puszczaj go).
![]() 2. Palcem wskazującym klikaj krótko jednorazowo w klawisz ‘TAB’, aż znajdziesz ten właściwy otwarty plik, na którym ci zależy.
2. Palcem wskazującym klikaj krótko jednorazowo w klawisz ‘TAB’, aż znajdziesz ten właściwy otwarty plik, na którym ci zależy.
Przetrenuj ten chwyt i zapamiętaj go. Będzie on często potrzebny.
2. Ikony MENU WINWORD |
Oto jedna z możliwości dostosowania sobie MENU WinWORD'a: Ryc.8. Jest tu ukazane menu WORD'a w wersji OFFICE-XP-2003.
– Na samej górze niebieskiego paska widnieje zwykle jeszcze DRUGI pasek: Pasek samego w ogóle OFFICE'a z ikonami wprowadzonych w niego programów. Tutaj pasek ten chwilowo przesunięto na inne miejsce pulpitu, żeby nie zakłócał widoczności ukazywanego w tej chwili paska pod-programu Office'a: WORD [= WinWORD].
W lewym GÓRNYM rogu widnieje tytuł w sam raz otwartego pliku (file'a): Ww-1b.doc. Jest to plik, w którym powstawało (w programie WORD) niniejsze ‘Wprowadzenie do podstawowych programów’
[Wyjaśnienie ‘logiki’ tak obranej nazwy komputerowej tego pliku: chodzi o wyjaśnienia programu WinWORD, stąd owo ‘Ww’. Jest to w tym wypadku już file ‘1b’ tej pracy. File (= plik) kończy się ‘rozszerzeniem’ [extension]: *.doc. Gdyby to był file dotyczący ‘szablonu’, jego rozszerzenie brzmiałoby: *.dot ; itd.].

Widzimy 3 wiersze MENU programu WinWORD [= WORD].
– Pierwszy wiersz jest tekstowy: ukazuje NAZWY kolejnego Menu. Po kliknięciu kolejnego MENU rozwija się ono, ukazując coraz inne możliwości w danym zakresie funkcji.
– Wiersz środkowy ukazuje ikonki podprogramów: systemowych oraz wprowadzonych ‘ręcznie’ z zasobu ‘DOSTOSUJ’.
– Trzeci wiersz ukazuje formatowania systemowe oraz jeszcze inne ikony wprowadzone do MENU ręcznie
Czerwona strzałka z lewej strony MENU, wskazująca na ikonkę‘AA’ w lewym dolnym rogu MENU, włącza lub wyłącza rozwijane menu z prawej strony ekranu, ukazujące ‘STYLE i Formatowania’ programu.
Gdy kursor nasuniesz na którąś z ikonek i chwilkę poczekasz, pojawi się za chwilę wbudowane w program objaśnienie funkcji owej ikony.
Rozwijanie MENU pełne względnie skrócone. Każde z omawianych MENU ma wbudowaną opcję 'streszczenia się' przy rozwijaniu do najważniejszych funkcji, względnie ukazywania ich wszystkich. Żeby się rozwinęła pełna lista funkcji, trzeba przytrzymać kursor przez chwileczkę na znaku podwójnego 'v' u samego dołu, a niebawem rozwinie się MENU w całej swej pełni.
– Ustawianie tej opcji zob.: WIDOK → PASEK NARZĘDZI → DOSTOSUJ → OPCJE, i tu zakliknąć: ‘Zawsze pokazuj pełne Menu’.
Obecnie przejdziemy do szczegółowego omówienia poszczególnych opcji MENU WORD'a.
B. PLIK (file) |
1. Pierwsze ikony menu PLIK |
‘NOWY...’. Tutaj decydujemy się, na jakim formacie papieru będziemy pracować: A-4, A-5. I czy użyjemy przygotowanego przez siebie jednego z SZABLONÓW. Czy kartka ma być w pozycji pionowej (portrait), czy leżącej (landscape; np. odrębnie przez nas ukazane 'klawiatury') itd. Objaśnienia szczegółowsze podamy niżej – przy omawianiu ‘Ustawienie Strony’. Oraz innych jeszcze okazjach (zob. niż.: Ustawienia STRONY ).
Formaty papieru i ilość mm od brzegu są ściśle związane z zainstalowaną DRUKARKĄ, chociażby jedynie 'domyślną' (default).
c. ‘ZAMKNIJ’. Chodzi o zamknięcie bądź aktualnie zapisywanego dokumetnu, bądź samego w ogóle otwartego obecnie programu. Zapamiętaj skrót klawiszowy przy zamykaniu dokumentu: Alt (lewy) + F4 [lewy kciuk trzymać na ALT, palcem wskazującym lewej ręki nacisnąć równocześnie: F4]. Skr��en funkcjonuje przy wszystkich programach Windowskowskich.
2. ZAPISZ JAKO |
a) Zapisywanie JAKO
Zapamiętaj skrót klawiszowy: Ctrl + s [s = save, zachowaj, zapisz].
UWAGA. Pierwsza rzecz do wykonania, gdy rozpoczynasz pisanie NOWEGO 'dokumentu', to wykonać polecenie: ‘ZAPISZ JAKO’. Owo ‘jako’ dotyczy skrótu, który TY musisz wymyśleć: żeby był logiczny.
Komputerowa NAZWA dokumentu powinna się mieścić w obrębie 8 znaków [w dawniejszych programach zasada ta obowiązywała bezwzględnie]. Nie można dopuścić do tego, żeby ‘NAZWĄ’ dokumentu były początkowe słowa zaczynającego się pisma. Chodzi natomiast o wymyślenie logicznego skrótu dla charakterystyki powstającego pisma.
– Wśród wspomnianych 8 znaków na oznaczenie komputerowej nazwy dokumentu NIE MOŻE być żadnych narodowych ‘ogonków’ [ ę ą ś ć ó], ani kropki, gwiazdki. Można natomiast użyć znaku: _ , !, #, %. Znak: _ łączy dwa wyrazy w jedną całość komputerową (np.: jan_kowa).
Przykładowo: ww_#_obj.doc . Widzimy w tej nazwie jakiegoś file'a dokładnie 8 znaków PRZED kropką, po czym następuje tzw. ‘rozszerzenie’ (ang. extension), w tym wypadku: *.doc.
– NAZWĘ dokumentu można oczywiście zmieniać [chodzi o zmianę pierwszej części komputerowej nazwy pliku, PRZED kropką]. Jest kilka na to sposobów. Sam w sobie dokument musi być wtedy zamknięty.
– Najprościej zmienia się nazwę dokumentu z pomocą niezwykle użytecznego, wciąż potrzebnego programu: TotalCOMMANDER. Zawiera on 2 panele: prawy i lewy. Często trzeba skopiować jakiś file, używając go np. jako początku dla zupełnie innego pisma. Kopiujemy go wówczas na drugi panel, zmieniamy jego nazwę kopmuterową – chociażby jedynie bardzo nieznacznie (dodając lub ujmując jakiś znak), i umieszczamy z powrotem w katalogu, z którego został skopiowany.
Gdy otworzymy sam program WORD i ukaże się wiele file'ów danego katalogu, można ZMIENIĆ nazwę file'a następująco. Trzeba znaleźć na liście ten plik, któremu chcemy nadać inną nazwę komputerową. Zaznacz go. Po czym: uruchom PRAWY klawisz myszy, znadź opcję: ‘ZMIEN NAZWĘ’, wpisz zamierzoną inną nazwę – i wyjdź z opcji, klikając byle gdzie indziej.
b) Nazwa pliku
Ogólne określenie pierwszej części nazwy dokumentu notuje się zastępczo gwiazdką, np.: *.doc . Gwiazdka: * – zastępuje również każde 'rozszerzenie'. I tak np.: *.* – oznacza: całość pliku, niezależnie od brzmienia pierwszej jego części oraz jego 'rozszerzenia'. Jest to ważne m.in. przy kopiowaniu [zwłaszcza gdyby trzeba było pracować na poziomie tzw. DOS]. I tak, polecenie: copy A:\*.* C: oznacza: kopiuj całą zawartość z dyskietki: A – na dysk C. Znak jednej SPACJI zaznacza się na programie WORD przez naciśnięcie właśnie klawisza ‘SPACJA’. W opisie graficznym jest on podobny do obciętego ‘u’. Oznacza on ‘pustą spację’.
PROGRAM ‘dopisuje’ zwykle automatycznie tzw. ‘rozszerzenie’ [extension] do zapisywanego właśnie dokumentu, w programie WORD np.: *.doc. Użyta tu ‘gwiazdka’ oznacza w języku komputerowym: wszystko co POPRZEDZA znak kropki. To co następuje PO owej kropce jest omawianym w tej chwili ‘rozszerzeniem’.
Gdybyś opuścił to rozszerzenie: *.doc , program pliku NIE odczyta! Zdarza się to nietrudno przy ZMIANIE NAZWY pliku: ktoś zmienia pierwszą część pliku, a nie zwróci uwagi, że ‘rozszerzenie’ było w sam raz ukryte – i go nie dopisał. Tym samym jednak program takiego pliku, o niepełnej nazwie, NIE odczyta.
Wspomniane 'rozszerzenia' różnią się zależnie od programu. I tak: wszelkie SZABLONY programu WORD mają rozszerzenie: *.dot . Pliki graficzne mają rozszerzenia bardzo różnorodne, np. *.jpg *.bmp *.tif *.gif *.psd , i mnóstwo innych.
Niezbyt doświadczeni ‘komputerowcy’ niekiedy nie zapisują dokumentu prawidłowo. Kopiują-przenoszą go do innego katalogu – BEZ istotnego dla pliku 'rozszerzenia'. Żeby plik odzyskać i umożliwić jego odczytanie, wystarczy niekiedy dopisać np. owo *.doc, lub do obrazków: *.jpg, *.gif, itp. Trzeba wtedy działać ‘na wyczucie’, wnioskując na podstawie innych danych, jakie w tym wypadku mogło być owo ‘rozszerzenie’
UWAGA. Wypada jeszcze raz podkreślić z całą mocą: gdy rozpoczynasz tworzenie jakiegokolwiek NOWEGO dokumentu, niech PIERWSZĄ rzeczą będzie nadanie powstającemu file'owi jakiejś logicznej komputerowej NAZWY – do 8 znaków. Czyli: otworzyć w Menu WORD'a: PLIK › NOWY. Skorzystać z utworzonego wcześniej SZABLONU – zależnie od tego, na jakim formacie papieru zamierzasz pisać, i od razu ten PUSTY dokument ‘ZAPISAĆ JAKO’. Wszelkie następne ‘zapisywania’ w trakcie pracy będą się opierały na już istniejącej nazwie ‘jako’.
ZZAPAMIĘTAJ jeszcze: jeśli na początek nazwy swego dokumentu dajesz WYKRZYKNIK, plik ten wskoczy w zbiorze pozostałych plików danego katalogu na samą górę! Bywa to w pewnych wypadkach bardzo korzystne [np. plik z numerami serii programów; jak np. !seria.txt ].
c) Zwykłe ‘ZAPISZ’
Drugie, samo tylko 'ZAPISZ' z rozwiniętego Menu ‘PLIK’ dotyczy zapisywania dokumentu, który poprzednio JUŻ uzyskał swoją NAZWĘ komputerową.
Należy często dokonywać owego ‘zapisania-zachowania’ dokumentu. Powinno się to stać stałym zwyczajem. Używa się w tym celu skrótu klawiszowego systemowego, w postaci: Ctrl + s.
W razie awarii prądu itp. ulega utracie wszystko, co uprzednio NIE było zapisane. Częstotliwość programowego, automatycznego ‘zapisu’ ustala się z góry w programie WORD w Menu: NARZĘDZIA › OPCJE, zakładka ‘ZAPISYWANIE’. Tu trzeba ustalić, co ile minut program ma automatycznie zapisywać dokumenty.
Zaklikaj również tamże opcję ‘Zezwalaj na szybkie zapisywanie’. Natomiast niezbyt chętnie można by zaklikać opcję: ‘Zawsze twórz kopię zapasową’. Obciąża to bowiem bardzo miejsce i pamięć na dysku.
3. Drukuj |
To okienko każe dokonać wyboru drukarki (jeśli masz zainstalowanych kilka) i podjąć odpowiednie decyzje związane z wydrukiem.
Otwórz w okienku DRUKARKI opcję: WŁAŚCIWOŚCI, i tu zadecyduj, jakiej użyjesz np. 'rozdzielczości' przy wydruku (np. 300 dpi, 600, 1200 itd.), żeby oszczędzić czy to tuszu, czy tonera w przypadku drukarki laserowej, szczególnie gdy drukujesz jedynie na własne potrzeby. Przy wszelkich brudnopisach itp. ustawiaj drukarkę na opcję ‘economic’: oszczędność w użyciu środka drukującego.
– Zasadnicze opcje tego rodzaju, jak wybór np. papieru formatu A-4, czy też A-5 jako podstawowego formatu przy twoim pisaniu, a z kolei m.in. rozdzielczości przy wydruku – trzeba ustalać wcześniej na INNYM miejscu: w opcjach ikonki ‘DRUKARKI’ w PANELU STEROWANIA. O tym jednak w tej chwili nie mówimy.
Poza tym trzeba drukarce polecić wydruk określonej strony, względnie stron: np. 1-4.7.13, tzn.: strony 1-4, a ponadto stronę 7 oraz 13.
Trzeba też ewentualnie zaznaczyć, ILE RAZY ma być wydrukowana ta sama strona
Tu decydujesz również, czy wydruk ma być pionowy (portrait), czy poziomy (landscape).
Gdy masz drukarkę szybko drukującą, a pismo ma być wydrukowane na obydwu stronach papieru, lepiej polecić drukarce wydruk najpierw stron nieparzystych, a potem dopiero parzystych, np. w formie ‘Drukuj str. 1,3,5,7,9,11,13,15’, itd.
4. Ustawienia STRONY |
Tu wybierasz format papieru: A4, A5, B5, format etykietki, itd. Ponadto zaś tu ustawiasz marginesy z każdej strony. NIE rozpoczynaj PISANIA jakiegokolwiek 'dokumentu', zanim nie wybierzesz formatu papieru. I oczywiście ZAPISANIA JAKO – nowego dokumentu, jaki zaczynasz tworzyć.
– Zatem pierwszy krok przed pisaniem, to decyzja na użycie formatu: kartki A-4 (297 x 210 mm; format zeszytu), względnie np. A-5 (148 x 210 mm), A-6 [jak notesik: 148 x 110 mm] lub jeszcze innego formatu.
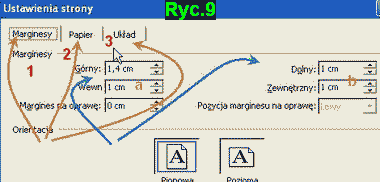
Otwórz 'USTAWIENIA STRONY'. Otworzy się okno jak na Ryc.9. U góry widnieją 3 zasadnicze zakładki: Marginesy-Papier-Układ. Tu trzeba zadecydować o opcjach wybranego formatu strony. Najpierw zadecyduj:
– Wybór PAPIERU, tj. formatu A-4, A-5, B-5, czy też różnego rodzaju formatów 'amerykańskich''(w calach).
Wybór zaznaczeń w cm, calach, czy pikselach itd., ustawia się w MENU: NARZĘDZIA → OPCJE, tutaj znajduje się zakładka: OGÓLNE → Jednostka miary.
W różnych wersjach WinWORDA te same ustawienia mogą być nieco inaczej 'rozlokowane' w kolejno otwierających się okienkach. Wystarczy dobrze patrzeć i czytać.
Ustawienie MARGINESÓW: górnych, dolnych, z lewej, prawej strony. Zwykle trzeba zaklikać opcję: marginesy LUSTRZANE, jeśli wydruk ma dotyczyć obydwu stron. Zobaczysz to w ‘Podglądzie’
– Ilość mm marginesu: GÓRA-DÓŁ zależy m.in. od DRUKARKI. Laserowe potrzebują znacznie mniej 'mm' marginesu (np. 0,5 cm), podczas gdy atramentowe zwykle o wiele wi颥j (np. 1,5 cm). Gdyby twoje zaznaczenie było zbyt skąpe, program ZGŁOSI to, wymuszając odpowiednią ilość 'mm'.
– Margines LEWY powinien być zwykle większy (np. przy A-4: 3,5 cm), prawy może być mniejszy (przy A-4: 2,0 cm).
Góra i dół. Jeśli zamierzasz wprowadzić NUMERACJĘ stron, trzeba zostawić kilka mm na numerację strony. W grę wchodzi NAGŁÓWEK u góry, względnia STOPKA u dołu. Dotyczy to ‘mm’ miejsca na numerację stron, ewentualnie dodatkowe wpisy w NAGŁÓWKU lub na STOPCE (Przykładowo: NAGŁÓWEK u góry przy papieru formatu można by ustalić na A-4: 2,5 cm. Samo pisanie rozpocznie się na wysokości np. 2.0 mm. Margines u dołu mógłby wynosić: 2,0 cm. Szczegóły dotyczące wstawienia NUMERACJI – zob. dalej pod 'WSTAW'.
| Margines górny: | 1,3 cm |
| Nagłówek: | 0,8 cm |
Przypadek formatu A-5 (zeszytowego). Wiele zależy od wielkości obranej czcionki('fontu', np. Arial 8, 9, 10, 12pt). Jeśli masz drukarkę laserową, do zwyczajnego pisania można obrać marginesy z wszystkich stron po 1,0 cm, lub nawet mniej. A wówczas – przy wprowadzaniu numeracji stron, gdy czcionka będzie bardzo drobna (8 pt), margines i nagłówek mogłyby wynosić np. jak tu z boku ukazano.
– Przy większej czcionce trzeba oczywiście zwiększyć miejsce między marginesem górnym a nagłówkiem, np. 1,5 i 1,0 cm; itd.
5. Zakończ |
Gdy klikniesz na opcją ‘zakończ’, nie tylko zamykasz plik na którym aktualnie pracujesz, lecz w ogóle wychodzisz z programu WORD. Natomiast poprzednia opcja: 'ZAMKNIJ' – dotyczy jedynie aktualnie otwartego dokumentu, przy nadal otwartym programie WinWORD.
UWAGA. Skróty klawiszowe zebrane są i przygotowane do ewentualnego wydruku w rozdz. 4, zob. niż.: Rozdz.4. Zebrane użyteczne TABELE do WORD'a
C. EDYCJA |
W rozwijanym menu EDYCJA szczególnie użyteczną okazuje się pierwsza funkcja:
1. Cofnij pisanie |
Ilekroć się pomylisz, możesz ostatnie wadliwe posunięcie (tylko jedno, lub zwykle znacznie więcej) COFNĄĆ, gdy otworzysz menu EDYCJA → COFNIJ. Jest to zatem opcja programu niezwykle cenna
– Do tego celu samego służy jeszcze specjalna ikonka w środkowym wierszu Menu WORD'a – w kształcie w lewo zakrzywionej strzałki. Można to zobaczyć wyżej, na Ryc.8 (zob. wyż.: Zagospodarowane Menu OFFICE-XP-2003 ). Ikonka ta mieści się na Ryc.8 poniżej tekstu ‘Tabela-Okno’ (ikonka na rycinie niestety niezbyt widoczna).
Po angielsku brzmi owo ‘Cofnij ostatnie posunięcie’ w różnych programach ‘UNDO’ [un = nie; do = czynić; uczynić coś jako nie-uczynione].
– Czyli ilekroć wykonasz jakiś nieprawidłowy krok, skreślając coś niepotrzebnie itp. – i spostrzeżesz się o tym niebawem, korzystaj hojnie z funkcji 'cofnij'.
Do tego samego celu służy też skrót klawiszowy: Ctrl + Z.
2. Kopiowanie-wklejanie |
Po rozwinięciu menu ‘EDYCJA’ zobaczysz wyjątkowo dużo skrótów klawiszowych wbudowanych w program. Ponieważ chodzi o skróty podstawowe, trzeba je zapamiętać.
– Więcej SKRÓTÓW klawiszowych umieszczono na CZWARTYM Rozdz. niniejszego ‘WPROWADZENIA’ – w postaci paru TABEL (zob. wyż.: Zebrane użyteczne TABELE do WORD'a ). Za menu ‘EDYCJA’ ukażemy tu te szczególnie wciąż używane i bardzo przydatne skróty klawiszowe.
KOPIUJ: Ctrl + C [palec mały lewej ręki na Ctrl i trzymać go; a lewym palcem wskazującym JEDNORAZOWO nacisnąć: C]. Najpierw trzeba oczywiście ZAZNACZYĆ to, co chcesz skopiować (kursorem).
WKLEJ: Ctrl + V. Czynność często zachodząca! Najpierw trzeba coś 'skopiować' (ang.: copy), następnie to samo na inne miejsce ‘wkleić’ (ang.: paste). Palce trzymamy tak samo jak dopiero co przy kopiowaniu.
Inny sposób KOPIOWANIA-KLONOWANIA [nawet i bardzo dużych fragmentów]
1. Zaznacz to co chcesz skopiować (np. ca3y akapit, w tym wypadku 3x klik).
2. Puść teraz lewy klawisz myszy,
3. Naciśnij 'Ctrl' [ma3y palec lewej ręki] i odtąd owego Ctrl nie puszczaj..
4. Zbliż kursor myszy do zaznaczonego fragmentu.
5. Przeciągnij obecnie cały zaznaczony fragment: (wciąż trzymając Ctrl) tam, dokąd go chcesz umieścić, i upuść go.
W ten sposób przeciągnięty fragment staje się sklonowanym duplikatem poprzedniego fragmentu: pozostaje on nadal w dawnym miejscu, a ponadto masz go obecnie na drugim jeszcze miejscu.
Gdybyś natomiast jakieś słowo lub fragment chciał PRZEMIEŚCIĆ na inne miejsce [np. przy korekcie stylistycznej], zaznacz go kursorem – i BEZ klawisza ‘Ctrl’, kursorem przeciągnij go tam gdzie chcesz.
3. Zaznaczenie |
Oto procedura zaznaczania [ang.: mark] czy to pojedynczego wyrazu, czy całego fragmentu:
Zaznaczenie jednego WYRAZU: wyraz ten trzeba 2x kliknąć.
Zaznaczenie AKAPITU: gdy kursor znajdzie się w obrębie akapitu, 3x kliknąć szybko.
Zaznaczenie CAŁOŚCI dokumentu: Ctrl + A [a=all = wszystko].
Jeszcze inny sposób zaznaczania – czy to określonego całego WIERSZA, czy dużych fragmentów, polega na tym, że kursor umieścisz z lewej strony tekstu POZA obszarem zaznaczonym ‘obrysem’ tekstu. Gdy chwileczkę potrzymasz kursor, zmienia on swój kształt. W tej chwili wystarczy KLIKNĄĆ lewym kursorem w kierunku owego wiersza, i tym samym go zaznaczasz.
4. Znajdź – ZAMIEŃ |
Chodzi o kolejną, niezmiernie pożyteczną funkcję programu: znajdywanie jakiegoś elementu w utworzonym dokumencie. Do tego służy skrót klawiszowy: Ctrl + F [f = find = znaleźć. Jak bardzo przyda się ta funkcja, gdy w niekiedy długim dokumencie trzeba wyłapać np. błędne sformułowanie itp.
Podobna, a przecież charakterystycznie bardziej złożona, jest kolejna funkcja: ZAMIEŃ:Ctrl + H.
– Gdy uruchomisz ten skrót klawiszowy, otwiera się okno w dwóch wierszach. Pierwsze dotyczy funkcji: ZNAJDŹ (to co ma być zamienione).
– W drugim wierszu trzeba wpisać to, na co chcemy poprzedni element zamienić: ZAMIEŃ NA.
Funkcja ‘ZAMIEŃ NA’ niesie jednak jeszcze wiele dalszych możliwości. W otwartym ‘oknie’ tej opcji pojawiają się kolejne zadania: ‘WIĘCEJ’, lub ‘MNIEJ’, czyli owo ‘ZAMIEŃ NA’ rozwinie się w więcej opcji.
– U samego dołu otwartego okna pojawia się w końcu jeszcze jedna funkcja: ‘SPECJALNE’. Gdy tę funkcję okna otworzysz, otworzy ci się cały kolejny świat możliwości do zamiany w ramach znaków komputerowych specjalnych.
5. Wytnij |
Chodzi o funkcję wycięcia czegoś: czy to pojedynczego słowa, fragmentu, czy całego w ogóle pisma w danym file'u, przy czym file będzie nadal zachowany
Na takie sytuacje przewidziany jest skrót klawiszowy: Ctrl + X.
– Ten sam skrót klawiszowy do wycięcia czegoś jest przyjęty również w większości innych programów komputerowych.
– To co w danym momencie ‘wycinasz’, możesz oczywiście zaraz ‘WKLEIĆ’ na innym miejscu.
6. Przejdź DO |
Oto kolejna bardzo użyteczna funkcja: ‘przejdź natychmiast do ...’. – Do tego służy skrót klawiszowy: Ctrl + G [g = go, id1]. Gdy np. w dokumencie 30 stronicowym chcesz przejść natychmiast do str. 18, wpisz tylko po naciśnięciu owego skrótu klawiszowego – cyfrę: '18', itd.
W owym ‘Idź DO’ mieści się jeszcze szereg innych opcji. Wystarczy tylko zaznaczyć kursorem opcję, do której pragniesz przejść. I tak, gdy pragniesz znaleźć określony przypis, lub przejść do miejsca w którym rozpoczyna się inna sekcja dokumentu, która tym samym rozpoczyna inne ‘stronicowanie’ itd., korzystaj z tej właśnie funkcji: przejdź DO.
UWAGA. Skróty klawiszowe omówionych funkcji i wiele inne skrótów zebrane są i przygotowane do ewentualnego wydruku w rozdz. 4, zob. niż.: Rozdz.4. Zebrane użyteczne TABELE do WORD'a
D. WIDOK |
Pojawiaj± si蟤wie podstawowe opcje:
1. Normalny |
Tekst jest w przypadku tej opcji rozszerzony na cały ekran, widać akapity, ale NIE pojawia się obrys granicy tekstu.
NIE RADZI SIĘ pracować na tej opcji. PRZEJŚCIOWO może się to natomiast okazać konieczne przy niektórych szczególnych funkcjach, np. przy wymuszeniu opcji ‘separator przypisów dolnych’.
2. Układ STRONY |
Zwyczajna praca na WORD'zie powinna przebiegać po włączeniu tej właśnie opcji. Żeby ona jednak zafunkcjonowała, trzeba uprzednio uaktywnić inne jeszcze opcje – dalszego MENU: NARZĘDZIA › OPCJE, tutaj wybierz zakładkę: WIDOK, i zakliknij opcję: GRANICE TEKSTU. Wtedy dopiero pojawi się punktowany obrys granic tekstu na stronie, tak jak on będzie wyglądał przy wydruku [sam ów obrys NIE będzie wydrukowany].
Przejście przy wpisywaniu tekstu w tryb ‘NORMALNY’ pozwala prędko ‘przewijać’ długi tekst. Wprowadzone PRZYPISY nie są jednak wtedy widoczne u dołu strony, a pojawiają się dopiero na końcu dokumentu.
3. Linijka |
Tutaj włącza-wyłącza się ‘linijkę’ w układzie centymetrów. Jedna pojawia się u góry poziomo, druga z lewego boku. Dzięki ‘LINIJCE’ można odmierzyć ilość cm powstającego dokumentu. Jest to konieczne, gdy trzeba będzie zostawić miejsce np. na pieczątkę itp. na papierze firmowym.
– Może się jednak okazać, że zobaczysz linijkę jedynie POZIOMĄ u góry, natomiast nie zobaczysz jej z lewego boku. Wtedy trzeba przejść do innego MENU u góry WORD-a: NARZĘDZIA → OPCJE → zakładka: ‘WIDOK’, i tutaj znaleźć opcję mniej więcej w środku u dołu okna: ‘LINIJKA PIONOWA’. Wtedy dopiero zobaczysz w WORD-zie również linijkę pionową.
4. Plan dokumentu |
Plan ten pojawia się jedynie wówczas, gdy tytuły pracy, podtytuły itd. są wykonane według norm uprzednio obranej opcji ‘STYLE i Formatowania’, do czego niebawem przejdziemy (zob. niż.: STYLE i FORMATOWANIA ).
Pracowanie na wspomianych tu ‘STYLACH’ akapitów i tytułów pozwala uruchomić po napisaniu pracy ‘Spis Treści’, wykonany przez sam program – łącznie z podanymi wówczas stronicami kolejnych tytułów i podtytułów. Wiąże się to z ogromną oszczędnością czasu pracy.
Sam w sobie tzw. ‘Podgląd wydruku pliku’ uzyskuje się przez kliknięcie ikony ‘lupy na stronie’ na MENU programu WORD'a (zob. wyż.: Ryc. 8. Zagospodarowanie Menu OFFICE-XP – ikona lupy w drugim wierszu, pod tekstem ‘Wstaw’). Funkcja ta pełni użyteczną rolę, gdy trzeba tekst ładnie rozłożyć na całą stronę – z odpowiednimi odstępami między poszczególknymi elementami np. jakiegoś podania itd.
5. Powiększenie |
Ta opcja pozwala powiększyć pisany tekst procentowo, żeby strona mieściła się wygodnie na CAŁYM ekranie, z odpowiednio większymi czcionkami.
Powiększenia tekstu można dokonać również na pasku MENU na końcu prawego rogu pierwszego wiersza MENU (zob. wyż.: Ryc. 8. Zagospodarowanie Menu OFFICE-XP ). Wybierz jedną z tam proponowanych wartości powiększenia, albo też kursorem zaznacz znajdujące się tam cyfry i wpisz wartość pożądanego powiększenia. Po kliknięciu po raz PIERWSZY znajdującego się tam okienka (np. 150%), zaznaczenie obejmie zrazu wszystkie 3 cyfry. Kliknij teraz jeszcze raz, i obecnie zaznacz już odrębnie np. środkową cyfrę ‘5’, wpisując w jej miejsce ‘2’. Uzyskasz powiększenie 120%
Przy powiększaniu tekstu na ekranie wypada zachować z lewej i prawej strony nieco wolnego miejsca, żeby można było wygodnie pracować kursorem (np. dla zaznaczenia z lewego marginesu całej ‘linijki-wiersza’).
6. 6. PASKI narzędzi |
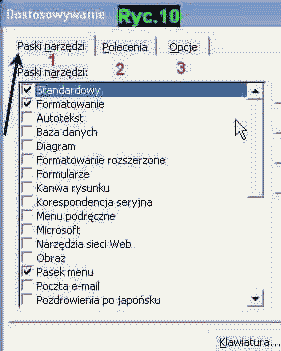
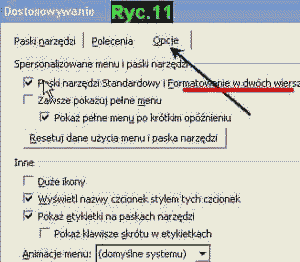
Ta opcja jest przy instalowaniu WinWORD ważna, gdy trzeba będzie dostosować program do własnych potrzeb. Tu ustalasz, jakie IKONKI mają się znaleźć na pasku MENU programu – zgodnie z twoimi potrzebami. Niejeden początkujący ‘komputerowiec’ nie podejrzewa, że taka możliwość istnieje. Program WORD będzie wówczas NIE zagospodarowany ...
Gdy klikniesz: WIDOK › Paski Narzędzi, otworzy się z prawej strony całe rozwijane kolejne MENU. Zejdź do samego dołu i kliknij w opcję: DOSTOSUJ.
Pojawi się okno, ukazujące u góry swego menu trzy zakładki, mianowicie. Paski narzędzi, Polecenia, Opcje.
– Otwórz pierwszą zakładkę pt.: ‘PASKI NARZĘDZI’. Tutaj zakliknij dwie pierwsze opcje od góry: STANDARDOWY, FORMATOWANIE oraz MENU, jak tu ukazane z boku na Ryc.10. Te trzy opcje powinny sią zawsze znaleźć w MENU programu zagospodarowanego WORD'a.

Otwórz z kolei najpierw trzecią z zakładkę menu ‘DOSTOSOWYWANIE’, mianowicie ‘OPCJE’. Pojawi się okno Ryc.11. Zaiksuj przede wszystkim pierwsze pole. Chodzi o uaktywnienie opcji DWÓCH wierszy MENU programu WORD'a, zamiast tylko jednego [w innych wersjach OFFIC'a to samo okienko może być na nieco innym miejscu. Trzeba przy wszelkich zaznaczeniach dobrze czytać.
– Następne okienko: ‘Zawsze pokazuj pełne MENU’ dotyczy opcji głównego MENU na pasku WORD'a: czy się ono będzie otwierało od razu w całości, czy też z zasady w sposób skrócony, po czym dopiero, gdy przytrzymasz kursor chwilkę nad podwójnym ‘v’ u samego dołu, rozwinie się dane MENU w swojej całości.
Po czym wróć do okna ‘DOSTOSOWYWANIE’ i otwórz z kolei środkową zakładkę ‘POLECENIA’ – Ryc.12. Tutaj dokonujesz wyboru IKON, jakie mają się znaleźć w MENU otwartego programu WinWORD.
Dobór wprowadzanych ikon powinien odpowiadać potrzebom twej pracy. Podstawowe ikony SYSTEMOWE trzeba oczywiście zostawić. Ilość wprowadzonych nowych ikon będzie zależała od wielkości ekranu (monitor 15, 17, 19 calowy).
– Każdą NOWĄ ikonę trzeba umieścić w drugim lub trzecim wierszu Menu WORD'a – PRZED jego ostatnią ikoną z prawej, inaczej ikona natychmiast zniknie.
7. Wprowadzenie nowych ikon |
Żeby uaktywnić wprowadzanie-usuwanie jakiejkolwiek ikony, trzeba otworzyć okno DOSTOSOWYWANIE › POLECENIA (Ryc.12). Przesuń to okno blisko paska MENU u góry. Ułatwi to wykonanie zamierzonych operacji.
– Ikony WPROWADZA się lub kasuje przez ‘przeciąganie’. Chwyć ikonę kursorem i umieść w 2 albo 3 wierszu MENU.
– Przy USUWANIU ikon z już istniejącego MENU WORD'a chwyta się ją kursorem i upuszcza gdziekolwiek na otwartym oknie ‘DOSTOSOWYWANIE’.
a) USUNIĘCIE ikon NIEPOTRZEBNYCH
Autor radzi usunąć następujące ikony z gotowego MENU programu WORD (bez uzasadnienia tego kroku: kwestia doświadczenia):
Zmniejsz wcięcie
Zwiększ wcięcie
Numerowanie
Wypunktowanie
Tabela
Kolumny
Excel
Hiper3±cze
oraz szereg innych, wyspecjalizowanych ikon programu WORD. Gdy zaistnieje potrzeba, znajdziesz ikony pod innymi opcjam (z MENU, np. KOLUMNY: w FORMAT; TABELA – wstaw Tabel蟩td.). Gdy masz otwarte okno ‘DOSTOSOWYWANIE’, można też przesuwać ikony samego już MENU programu WORD'a na nieco inne miejsce tegoż MENU.
b) WPROWADZANIE nowych ikon
Przeglądaj po kolei otwarte okno 'POLECENIA' – jedno menu WORD'a za drugim (lewa część otwartego okna ‘POLECENIA’, Ryc. 12). Niczego nie trzeba wprowadzać z kategorii: PLIK, EDYCJA, WIDOK. Skorzystasz natomiast z innych kategorii programu, począwszy od menu ‘WSTAW’. Jak na Ryc.12: jest tam z lewej strony podkreślone(najpierw ZAZNACZONE, a potem na zielono podkreślone) menu ‘WSTAW’. Z prawej strony widzimy strzałkę wychodzącą w sam raz od ikonki ‘AUTOTEKST’ i wskazującą kierunek ‘do góry’. Tutaj radzi się wybrać i wstawić do Menu WORD'a przede wszystkim następujące ikony:
Autotekst
AB1 – Przypis dolny
Wstaw obraz z pliku (rysunek z twojego jakiegoś katalogu z obrazkami)
Pole tekstowe
Edytor równań (jeśli ci potrzebna matematyka)
Ze skanera (jeśli go masz)
ClipArt
Baza danych (jeśli chcesz: np. do przechowania adresów
Książka adresowa
Z Menu ‘FORMAT’ przeciągnij i wstaw szczególnie następujące ikony:
ABC – Kapitaliki (jeśli chcesz)
aA – Wszystko wersalikami (zamiana tekstu na duże litery)
x2 – Indeks górny
x2 – Indeks dolny
= – Odst鮠1,5
Inicja3 (jeśli tę funkcję częściej uruchamiasz)
NARZĘDZIA. Jeśli chcesz:
Koperta
Dobieranie formatu ‘etykietki’ jest jednak na programie WORD dość kłopotliwe. Lepiej funkcję: adresarki kopert i bazy danych, przerzucić na inny program OFFICE'a, mianowicie ACCESS, lub np. WORKS.
RYSOWANIE. Tutaj wybierz szczególniej:
Siatka (nie zapomnij potem: otwórz ikonę i OD-iksuj wszystkie programowe zaznaczenia !)
PIES – Otaczanie tekstem (funkcja bardzo przydatna !)
AUTOKSZTALTY – (na ile masz jeszcze miejsce, wybierz niektóre z przydatnych ...)
Prostokąt
Elipsa
Pole tekstowe
WordArt
Uśmiechnięta buźka
Serduszko
o – Schemat blokowy (przy wyliczeniach, z lewej strony nowego wiersza)
KRAWĘDZIE, jeśli chcesz:
‘Pasek narzędzi Tabeli i krawędzie’ ...
Cokolwiek będziesz potrzebował dodatkowo, w trakcie pisania łatwo uzyskujesz również inną drogą. I tak np. wszystkie opcje RYSUNKOWE, łącznie z wieloma autokształtami, uzyskasz klikając ikonę, która już SYSTEMOWO znajduje się w drugim wierszu głównego MENU programu, zob. Ryc.13.